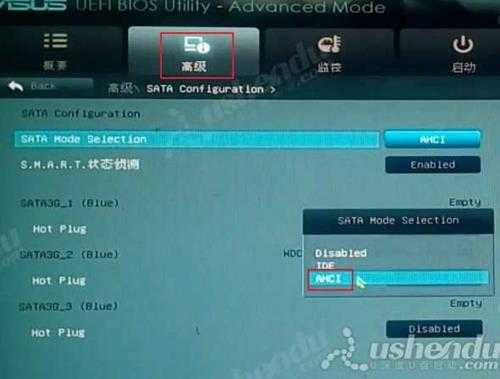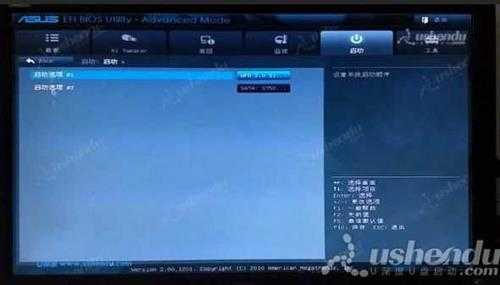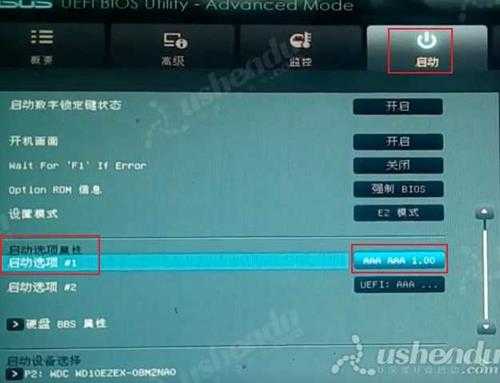站长资源电脑基础
华硕P8H61 PLUS主板怎么通过bios设置u盘启动
简介华硕P8H61 PLUS主板怎么通过bios设置u盘启动华硕P8H61 PLUS主板是在华硕华硕P8H61主板的基础上做了一些提升,其采用了intel H61芯片组,支持双通道DDR3 1333内存
华硕P8H61 PLUS主板怎么通过bios设置u盘启动
华硕P8H61 PLUS主板是在华硕华硕P8H61主板的基础上做了一些提升,其采用了intel H61芯片组,支持双通道DDR3 1333内存,能够满足普通用户日常使用需求,那么华硕P8H61 PLUS主板怎么通过bios设置u盘启动呢?今天为大家分享华硕P8H61 PLUS主板通过bios设置u盘启动的操作方法。
华硕P8H61 PLUS进bios设置U盘启动:
1.开机后不断的按Del键进入bios设置,图中所示的地方修改语言,然后点击顶部的地方选择高级模式。
2.选择高级,选择SATA设置里的SATA 模式,选择AHCI模式。如图所示:
3.选择启动,选择硬盘BBS属性里的启动选项#1选择U盘的名字。如图所示:
4.返回上个界面,然后启动选项#1选择U盘的名字。如图所示:
5.点击退出,点击储存变更并更改,电脑重启后会进入PE。
6.快捷键进入的方法,电脑的快捷键F8,选择U盘的名字进入PE,如图所示:
关于华硕P8H61 PLUS主板通过bios设置u盘启动的操作方法就为用户们详细介绍到这边了,如果用户们使用电脑的时候不知道怎么设置u盘启动,可以参考以上方法步骤进行操作哦,希望本篇教程对大家有所帮助。