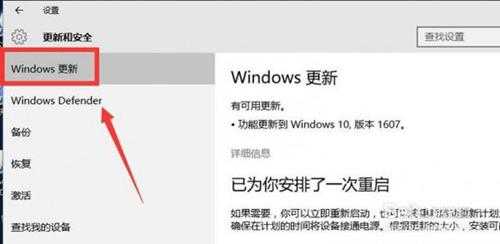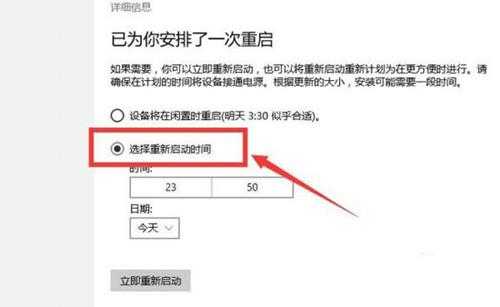站长资源电脑基础
win10本地磁盘显示蓝色问号该怎么解决
简介win10本地磁盘显示蓝色问号该怎么解决前一段win10系统又进行了一次更新,更新的过程真心是慢,电脑更新了好长时间才更新完成,结果呢?真心气人,电脑在更新完版本更新之后,有一个磁盘竟然显示蓝色问号
win10本地磁盘显示蓝色问号该怎么解决
前一段win10系统又进行了一次更新,更新的过程真心是慢,电脑更新了好长时间才更新完成,结果呢?真心气人,电脑在更新完版本更新之后,有一个磁盘竟然显示蓝色问号,双击打开的时候提示:“无法访问等等”,不知道大家遇到过类似的事情么?对于这样的事情应该怎么办呢?如图,出问题磁盘截图
不知道大家明白磁盘的(机械硬盘)分区原理吗?其实磁盘本身还是一个磁盘,只是逻辑上分为了几个磁盘,并不是真正分开了。此时只有一个盘出现了问号,首先可以确定电脑磁盘没出问题。其二,磁盘显示问号,蓝色问号则暗示系统出现问题,联想到系统更新前电脑磁盘正常,而更新之后,出现蓝色问号,说明电脑更新系统版本导致的。
二、解决办法
1、首先推出磁盘界面,在电脑左下角找到微软徽标位置,点击徽标打开电脑程序界面,在程序界面找到“设置”,点击“设置”,打开“设置面板”,如图
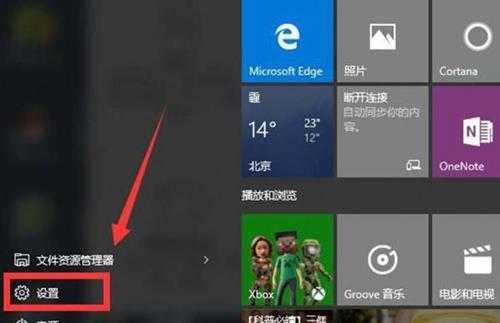

2、在打开电脑“设置面板”后,在“设置面板”里面找到“更新和安全”,点击该设置,即可进入“更新和安全”设置面板,如图
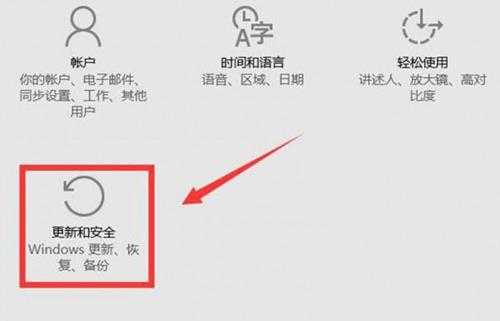

3、进入“更新和安全”设置面板后,点击“windows更新”进入“详细信息面板”,将设置由“设备将在闲置时重启”修改为“选择重启启动时间设置”改成当日较晚时间,之后若微软修补蓝色问号补丁,电脑会第一时间更新解决,如图
下一篇:win10系统怎样隐藏文件?