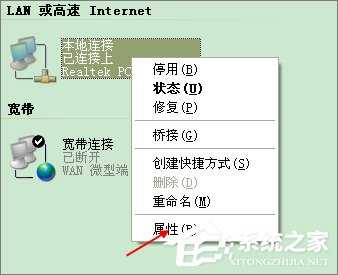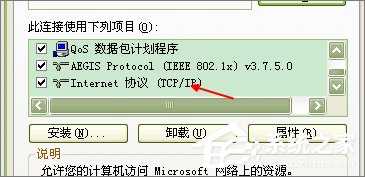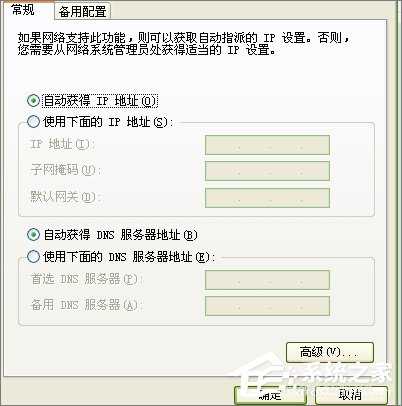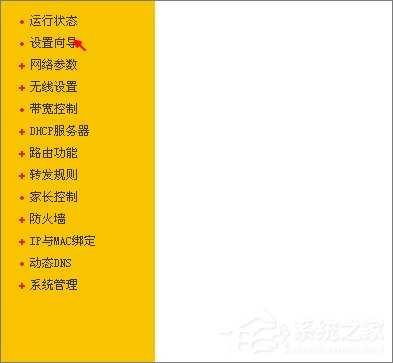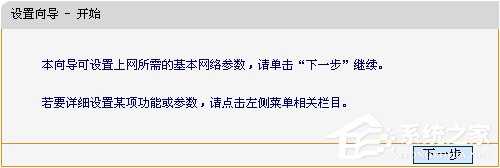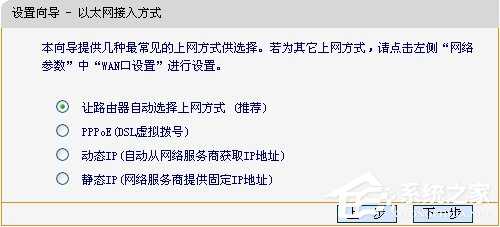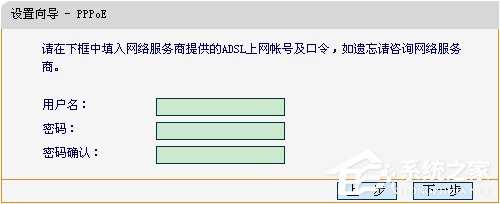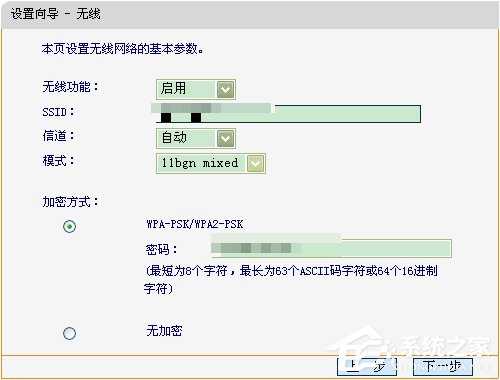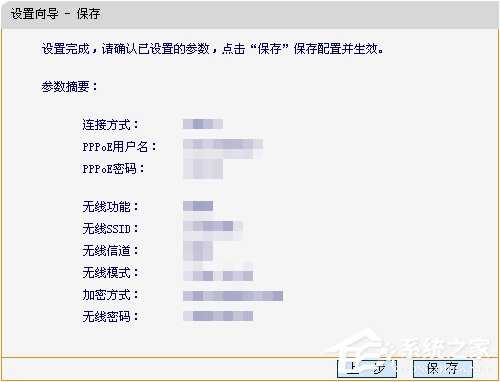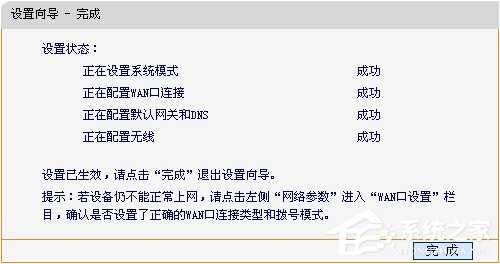站长资源电脑基础
XP系统如何连接无线路由器?XP电脑安装路由器和猫的操作步骤
简介XP系统如何连接无线路由器?XP电脑安装路由器和猫的操作步骤相信大家的生活和工作都离不开无线了,如果要使用无线网络,电脑就需要连接无线路由器,而有些用户却不知道该如何操作。下面小编以XP系统为例,给
XP系统如何连接无线路由器?XP电脑安装路由器和猫的操作步骤
相信大家的生活和工作都离不开无线了,如果要使用无线网络,电脑就需要连接无线路由器,而有些用户却不知道该如何操作。下面小编以XP系统为例,给大家讲解XP系统连接无线路由器的详细操作步骤。
猫和路由器的连接步骤如下:
1、首先我们需要把猫和无线路由连接到一起。网线首先一段连载猫上的lan,另一端连接到无线路由上的wan上面就可以了;
2、我的电脑系统XP,就以XP为例,Win7的步骤是一样的就是一个是本地连接一个是网上邻居,这个还是比较好区分的。首先,点击本地连接然后右键点击属性;
3、在出来的界面中一直下拉,找到一个Internet协议,双击打开;
4、在出来的界面中全部都选择上自动获得的按钮,设置以后点击确定;
5、然后打开自己的浏览器,输入192.168.1.1.然后输入自己的账号密码,都是admin;
6、输入之后,进入迅捷网络的界面,点击左侧的设置向导;
7、点击之后,在出来的界面中,直接点击下一步就可以了;
8、点击下一步以后,在出来的界面中默认的是让路由器选择合适的上网方式这个,不需要改动直接下一步;
9、然后会出现一个输入账户密码的,就是你安装宽带的时候,给你说的你的账户与密码,直接输入进去点击下一步;
10、在出来的界面中选择自己需要的,设置路由器的名字以及密码,设置好以后点击下一步;
11、点击之后会出来一个界面,让你核对自己设置的参数,确认无误以后点击保存按钮;
12、保存以后会出来一个设置状态,可以查看目前自己设置的情况都一切正常。到此,无线路由的设置工作就完成了。
上述便是XP电脑安装路由器和猫的操作步骤,不懂连接无线路由的伙伴们,只要按教程一步步操作即可。
上一篇:系统的任务管理器无法显示用户名了
下一篇:XP经典故障解析之安装启动故障