站长资源电脑基础
PPT软件增加的图片背景遮挡文字标题怎么办?
简介PPT软件增加的图片背景遮挡文字标题怎么办?PPT软件增加的图片背景遮挡文字标题怎么办?我们在编辑PPT的时候,常常会在里面添加一些图片背景。但是这些图片背景有时候添加了之后会遮挡我们的标题文字,那
PPT软件增加的图片背景遮挡文字标题怎么办?
PPT软件增加的图片背景遮挡文字标题怎么办?我们在编辑PPT的时候,常常会在里面添加一些图片背景。但是这些图片背景有时候添加了之后会遮挡我们的标题文字,那么这个情况要如何去解决,接下来一起看看具体的解决方法吧。
操作步骤
一、插入文字
1、打开一个ppt,找到插入文本框的工具。具体做法:点击上方工具栏中的插入,在下拉框里选择“文本框——水平”。
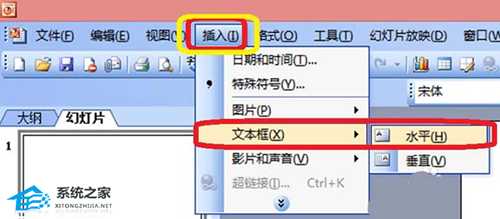
2、在ppt页面中插入文本框。具体操作:当光标变成十字形时,把光标放到ppt的页面中,按住鼠标左键,在ppt页面中划出文本框,并在文本框中输入文字,调整文字的大小字体颜色即可。
二、插入图片
1、击插入,在下拉框里选择“图片——来自文件”。

2、在插入的选项卡中,按照图片的保存路径,找到并选中图片,后点击“插入”。图片就会插入到ppt页面中了,而且图片插入到ppt页面中以后,将文字覆盖。
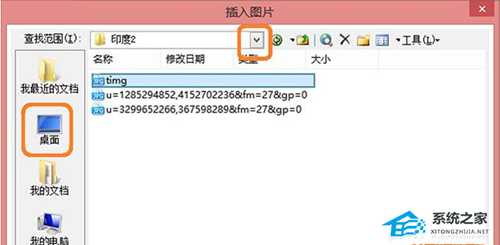
三、将文字浮在图片的上面
1、设置图片和文字的关系。选中图片,右击鼠标,在弹出项里选择“叠放次序——置于底层”。
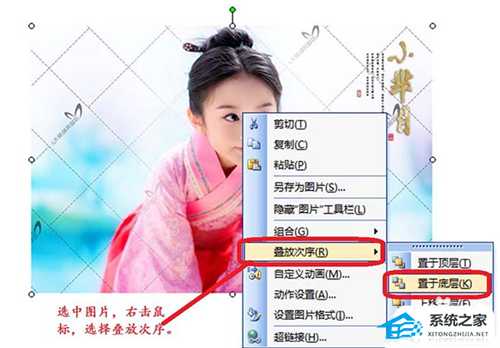
2、文字就会自动呈现在图片的上方了。选中文字的文本框,调整文本框的位置,文字的颜色,直到合适为止。
