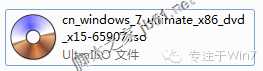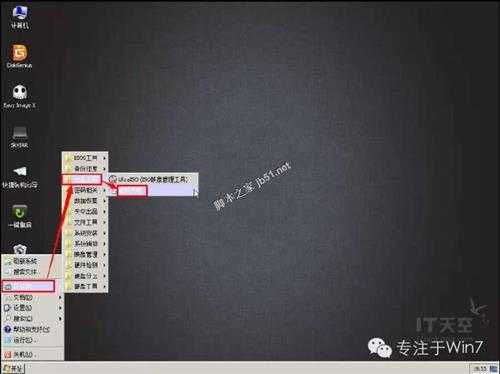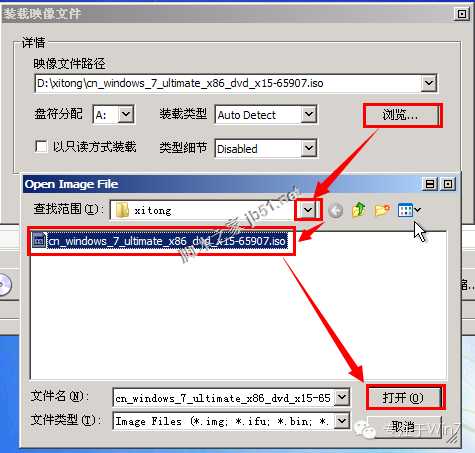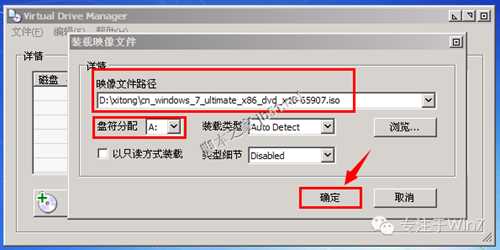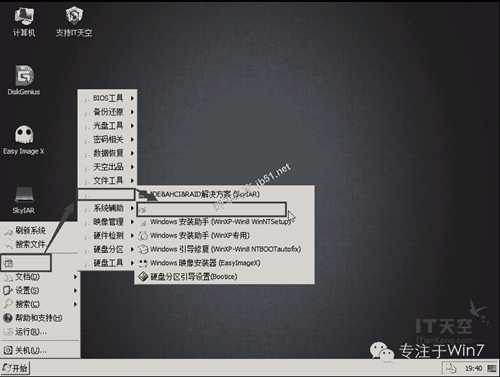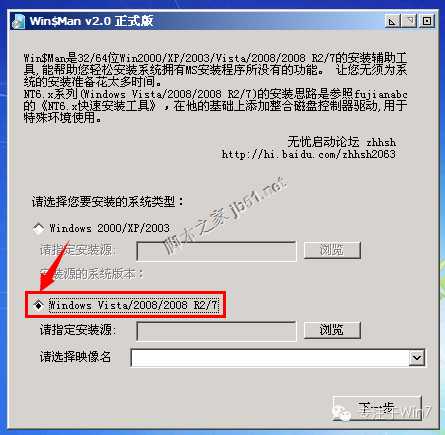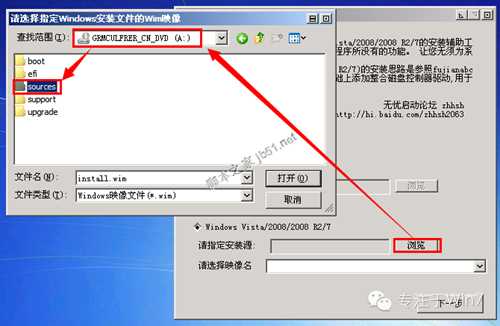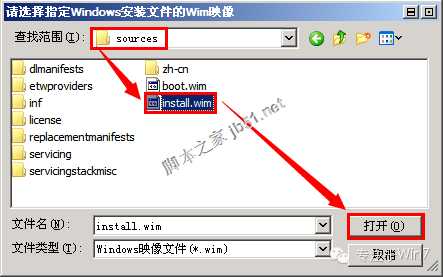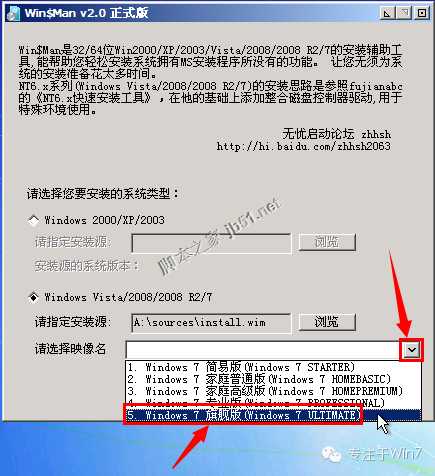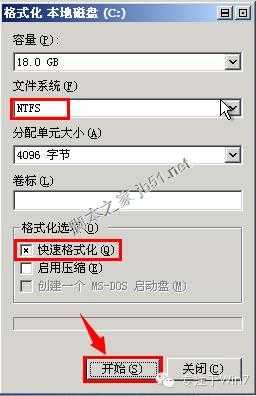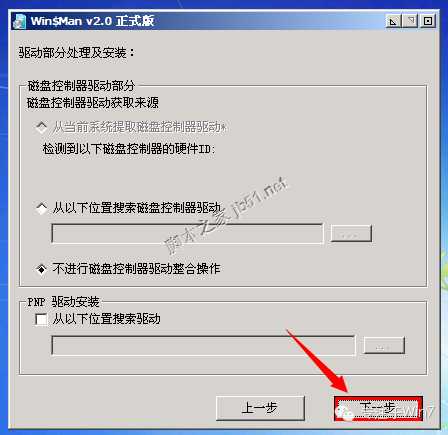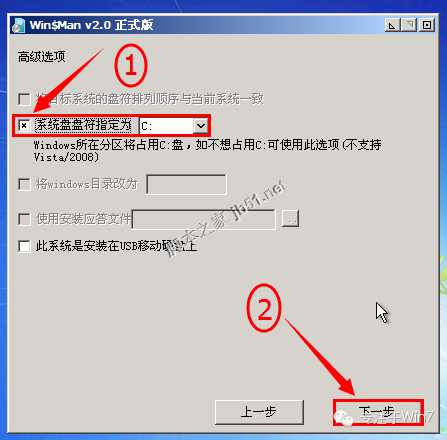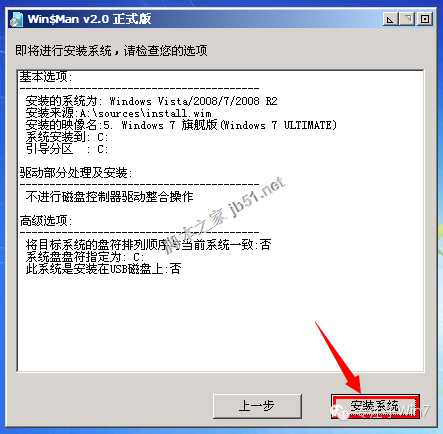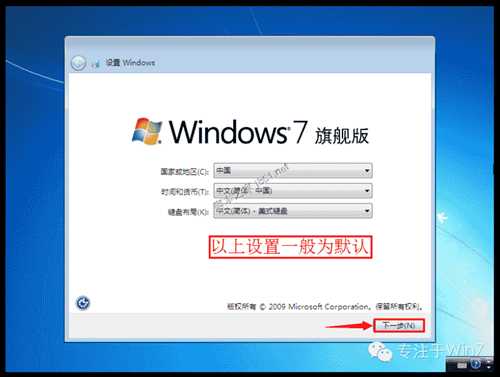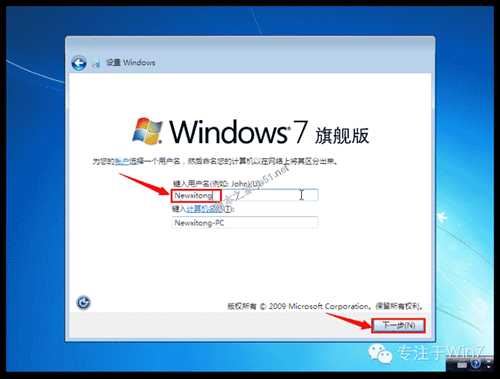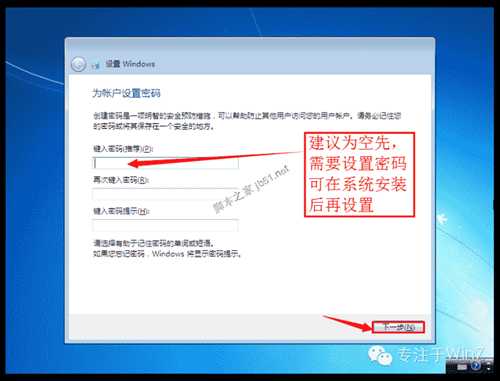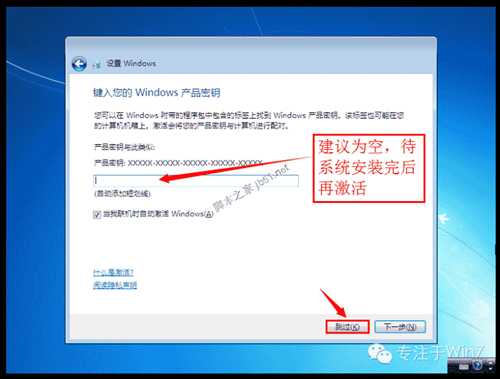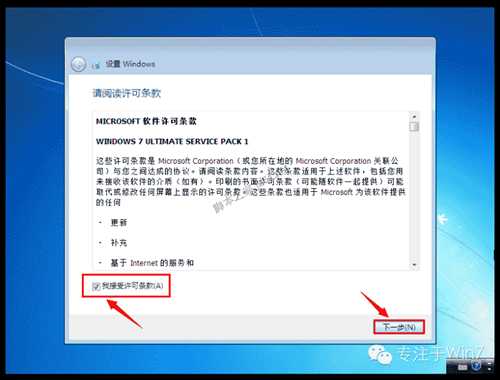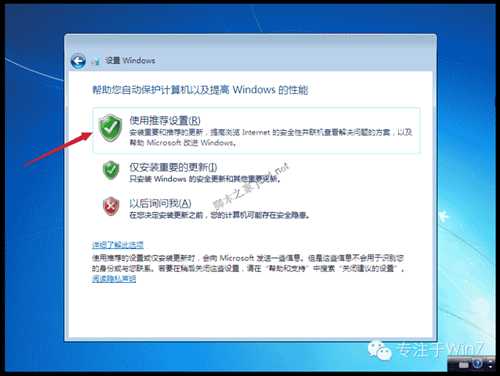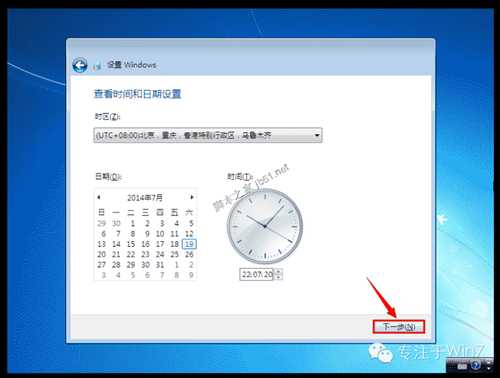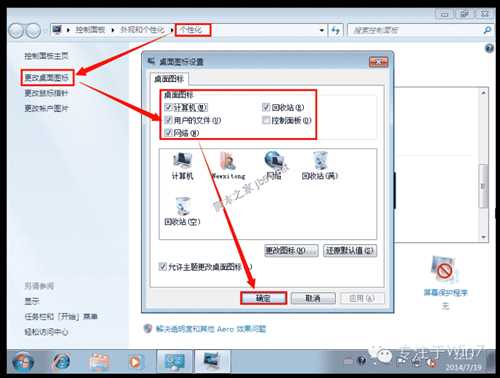站长资源电脑基础
Win7原版系统安装教程(超详细图文版)
Win7原版系统安装教程(超详细图文版)
写在最前
对于很多初次接触装系统的网友来说,安装原版系统就是一件高大上的事情。为了让普通的网友们也能体验一下高大上的感觉,专注于Win7作者在此为大家摘写超详细版的原版系统安装教程(示例为装Win7,其它可通用),本教程步骤虽多,但都是点“下一步”即可的!同时配有详细的图文解说!请不要怕麻烦!
作者的两个忠告胆大心小,勇于去尝试数据无价,请注意备份
前期准备
原版Win7系统ISO镜像文件
启动U盘或系统光盘(里面均带有PE系统)
操作步骤
第1步:把原版系统ISO镜像文件下载好并放置在U盘或硬盘
第2步:通过启动U盘或系统光盘启动进入PE系统,打开“虚拟光驱”(不用单独下载虚拟光驱,一般PE系统中均带有)
注:部分PE是从开始菜单中打开的(如下图),所以请根据你所使用的PE定
温馨提示:点图片可放大查看
第3步:在虚拟光驱中“加载”原版系统ISO镜像文件
浏览找到你下载好的原版系统ISO镜像文件
盘符默认分配为A,然后点“确定”
第4步:打开“Windows安装器”,一般PE里均带有此工具(为了使安装成功率更高,本教程采用Windows安装器(Win$Man)来安装原版系统)
注:部分PE是从开始菜单中打开的(如下图),所以请根据你所使用的PE定
温馨提示:点图片可放大查看
Windows安装器(Win$Man)主界面(注:因为工具版本不同,界面也有所差异,但操作步骤类似),根据你所需要安装系统选择第几个,本教程安装Win7,所以选择第二个
第5步:点“浏览”,在A盘中找到刚才虚拟光驱加载的文件,如果下图:
第6步:点开“sources”文件中的“install.wim”文件(不能选择错)
第7步:选择要安装的系统的版本,如:选择安装Win7 旗舰版
第8步:选择把系统安装到“C盘”(你要安装的盘),然后会提示:请先格式化C盘的
格式化C盘
格式化C盘完成后,依次点下图两个选项,再点“下一步”
此步不需要操作,直接点“下一步”
第9步:选择系统盘符,打上第一个前面的勾即可
第10步:最后确定安装信息,点“安装系统”后开始安装
请耐心等待系统部署到100%……
第10步:点“确定”选择重启,如不能自动重启请手动重启一下即可
第11步:重启进入系统安装过程,请耐心等待即可
第12步:选择地区和键盘布局
第13步:设置系统用户名(必填)
第14步:用户密码,建议为空
第15步:激活密钥,建议为空,待系统安装完后再激活
此步如下图勾选
此步可任意选择
第16步:设置系统时区和时间,时间会自动与网络时间同步,直接点“下一步”即可
第17步:选择网络类型,根据需要选择即可
至此,原版系统安装完成!恭喜你!你已学会安装原版系统了!
很多人认为的纯净版就是桌面只有一个回收站的,其实是原版系统才只有一个回收站!微软没有系统命名纯净版的,请知悉!
如果你需要,你还可以进行如下设置:
显示用户文件、计算机、网络图标
激活你的新系统:请自行百度如何激活
开启最高管理员(Administrator)帐户:
最后,你还可以为你的新系统更新最新的安全补丁,安装一些增强系统性能的运行库支持文件!
你是否觉得这样会更完美?
如果你觉得以上操作步骤麻烦或看不懂,你还可以选择非常简单的:GHOST系统来快速重装教程
附加说明
本方法采用Windows安装器安装,以提高系统安装成功率;(方法不唯一)
本方法不需要进行相关的分区操作,使安装更简单,降低出错机率;
使用本方法不存在“XP系统下安装不了Win7/8原版”和“32位系统下安装不了64位系统”的情况。
如对本教程的步骤有任何的疑问或遇到任何问题,请回复本微信或加作者Q 730410405
下一篇:百战符文不管用(王者百爆符文)