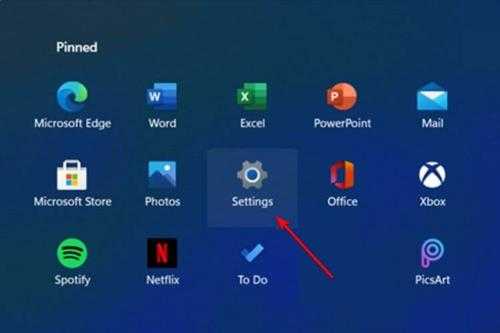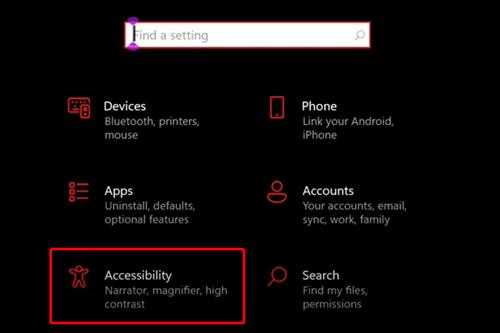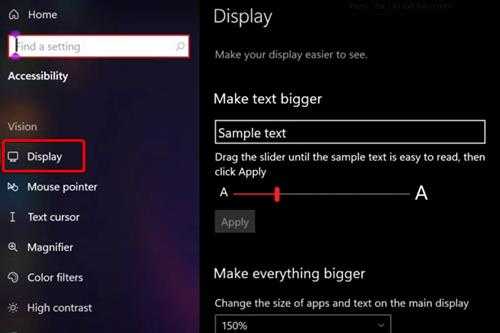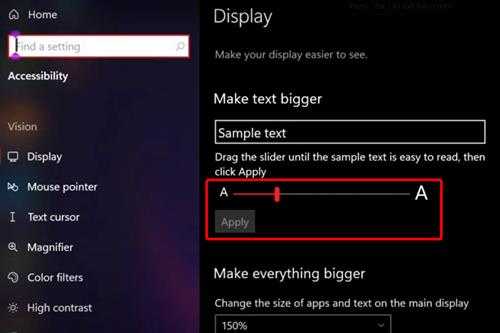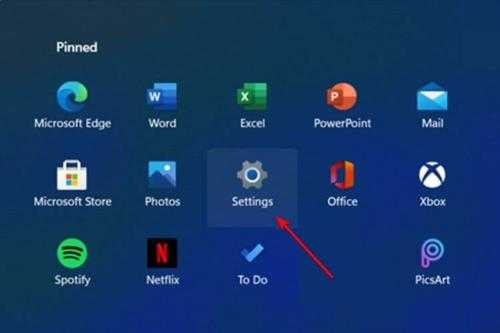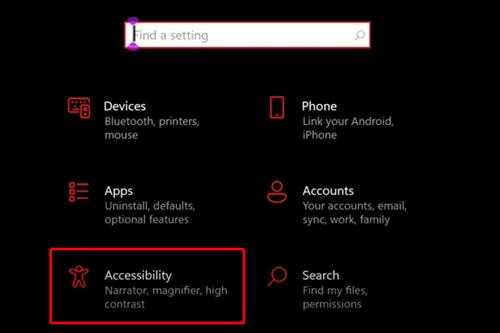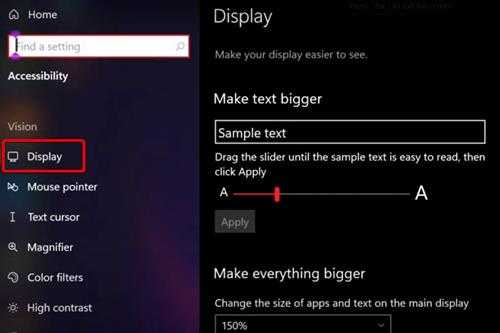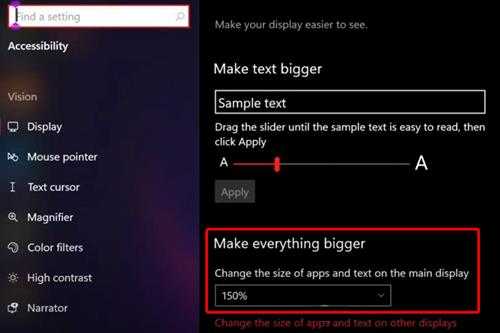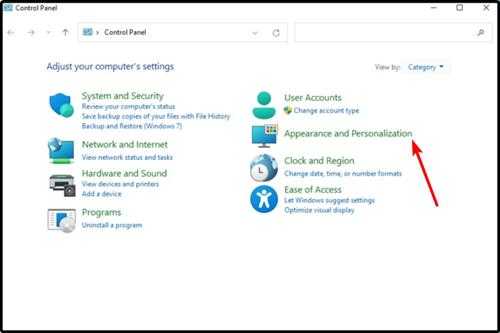站长资源电脑基础
win11字体大小怎么调(win11怎样调节字体大小)
简介win11字体大小怎么调(win11怎样调节字体大小)win11字体大小怎么调?win11系统对于个性化设置更开放,这对于经常进行个性化设置的用户来说非常的方便,这里小编给大家分享下win11系统里
win11字体大小怎么调(win11怎样调节字体大小)
win11字体大小怎么调?win11系统对于个性化设置更开放,这对于经常进行个性化设置的用户来说非常的方便,这里小编给大家分享下win11系统里字体大小的设置方法,一起来学习下吧。
一、仅更改 Windows 11 文本大小
打开设置。
转到辅助功能。
在左侧窗格中,选择Display。
查看右侧,调整拖动滑块下的滑块,直到示例文本易于阅读。
单击“应用”。
二、调整所有 Windows 11 应用程序和文本大小
打开设置。
导航到辅助功能。
选择显示。
调整主显示屏上应用程序和文本的大小,从下拉菜单中,在让一切变得更大。
Windows 11 还允许您从同一位置更改其他显示器上的应用程序和文本的大小。这是您享受完全个性化体验的机会。
三、恢复默认字体设置
按键盘上的Windows 键。
键入Control Panel,然后单击它。
选择外观和个性化。
选择更改字体设置。
单击恢复默认字体设置。