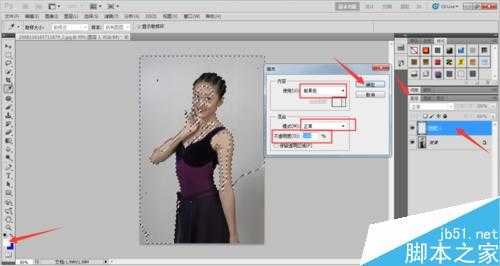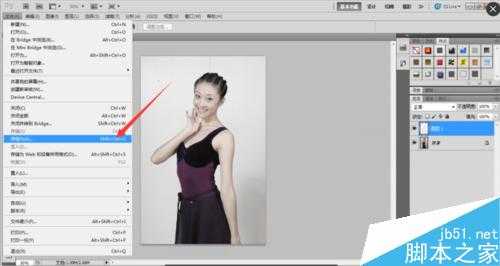站长资源平面设计
PS怎么给照片的人物进行美白?
简介Photoshop作为最强大的P图软件,当然美白的效果也是扛扛的,那么PS怎么给照片的人物进行美白?下面小编就为大家详细介绍一下,来看看吧!方法/步骤1、打开需要美白的照片。新建一个空白图层。2、选择通道,按住键盘上的Ctrl键,同时鼠标单击通道里的RGB,此时,图片会自动出现一个选区。3、回到
Photoshop作为最强大的P图软件,当然美白的效果也是扛扛的,那么PS怎么给照片的人物进行美白?下面小编就为大家详细介绍一下,来看看吧!
方法/步骤
1、打开需要美白的照片。新建一个空白图层。
2、选择通道,按住键盘上的Ctrl键,同时鼠标单击通道里的RGB,此时,图片会自动出现一个选区。
3、回到图层,选择空白图层,将前景色设为白色,并在图像选区单击右键,填充为前景色,也就是白色。
4、操作完成后,Ctrl+D取消选区。这时候我们会发现,人物的皮肤已经变白了。
5、处理完毕,选择文件,存储,或存储为,将图片保存为需要的格式和位置。就完成啦。
6、这是处理前后效果的对比,区别是不是特别大呢?O(∩_∩)O哈哈~,PS美白是不是很简单?大家学会了么。
注意事项
最重要的一步是选区填充为白色,这里一定不能出错。
以上就是PS怎么给照片的人物进行美白方法介绍,操作很简单的,大家雪狐了吗?希望这篇文章能对大家有所帮助!