站长资源平面设计
Photoshop调制出梦幻的淡调青蓝色池塘边的人物图片
简介素材图片不够唯美,处理的时候先把主色转为青蓝色;然后给暗部增加蓝色,高光区域增加淡青色;再把整体调淡,边角区域增加暗部;最后微调人物颜色,整体柔化处理即可。原图最终效果 1、打开原图素材大图,创建可选颜色调整图层,对黄、绿、白进行调整,参数设置如图1 - 3,效果如图4。这一步把图片中的黄绿色转为绿
素材图片不够唯美,处理的时候先把主色转为青蓝色;然后给暗部增加蓝色,高光区域增加淡青色;再把整体调淡,边角区域增加暗部;最后微调人物颜色,整体柔化处理即可。
原图

最终效果

1、打开原图素材大图,创建可选颜色调整图层,对黄、绿、白进行调整,参数设置如图1 - 3,效果如图4。这一步把图片中的黄绿色转为绿色,高光区域增加淡青色。
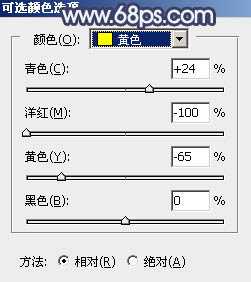
<图1>

<图2>
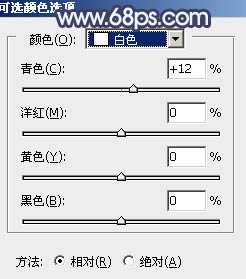
<图3>

<图4>
2、按Ctrl + J 把当前可选颜色调整图层复制一层,不透明度改为:50%,效果如下图。

<图5>
3、按Ctrl + Alt + 2 调出高光选区,然后创建曲线调整图层对RGB、红、绿、蓝通道进行调整,参数设置如图6 - 9,效果如图10。这一步主要给图片高光区域增加淡蓝色。

<图6>
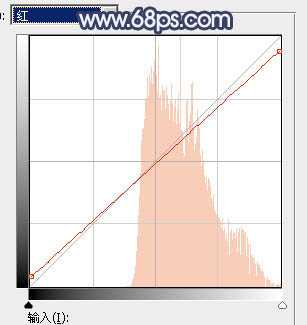
<图7>

<图8>
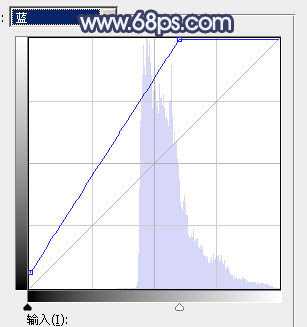
<图9>

<图10>
4、创建可选颜色调整图层,对绿色,蓝色进行调整,参数及效果如下图。这一步主要把图片中的绿色转为青蓝色。
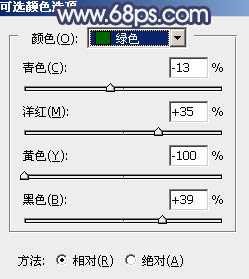
<图11>

<图12>

<图13>
5、按Ctrl + Alt + 2 调出高光选区,按Ctrl + Shift + I 反选得到暗部选区,然后创建曲线调整图层,对RGB、红、绿、蓝通道进行调整,参数设置如图14 - 17,效果如图18。这一步把图片暗部稍微调亮,并增加蓝红色。

<图14>
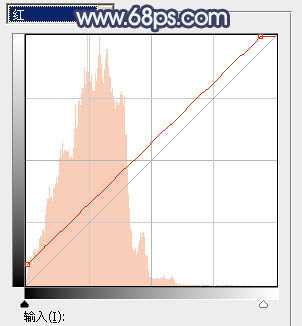
<图15>

<图16>
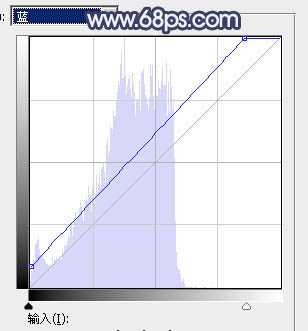
<图17>

<图18>
6、创建色彩平衡调整图层,对高光进行调整,参数设置如图19,确定后按Ctrl + Alt + G 创建剪切蒙版,效果如图20。这一步给暗部高光区域增加淡蓝色。
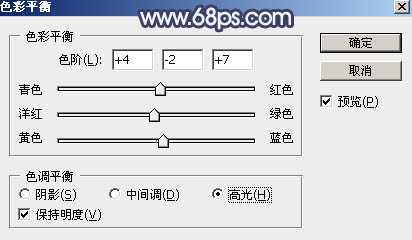
<图19>

<图20>
7、创建曲线调整图层,对RGB、红、蓝通道进行调整,参数设置如图21 - 23,效果如图24。这一步把图片稍微调淡一点,并增加蓝紫色。
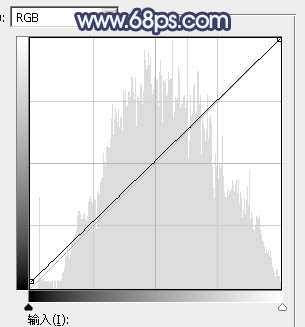
<图21>

<图22> 上一页12 下一页 阅读全文
原图

最终效果

1、打开原图素材大图,创建可选颜色调整图层,对黄、绿、白进行调整,参数设置如图1 - 3,效果如图4。这一步把图片中的黄绿色转为绿色,高光区域增加淡青色。
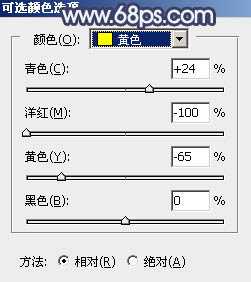
<图1>

<图2>
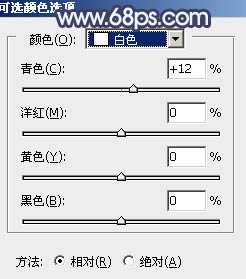
<图3>

<图4>
2、按Ctrl + J 把当前可选颜色调整图层复制一层,不透明度改为:50%,效果如下图。

<图5>
3、按Ctrl + Alt + 2 调出高光选区,然后创建曲线调整图层对RGB、红、绿、蓝通道进行调整,参数设置如图6 - 9,效果如图10。这一步主要给图片高光区域增加淡蓝色。

<图6>
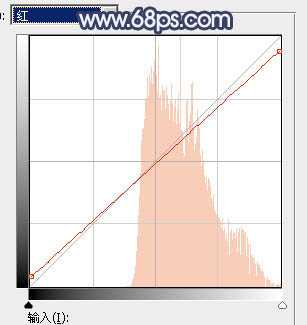
<图7>

<图8>
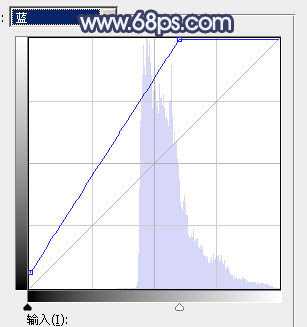
<图9>

<图10>
4、创建可选颜色调整图层,对绿色,蓝色进行调整,参数及效果如下图。这一步主要把图片中的绿色转为青蓝色。
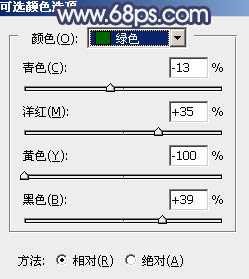
<图11>

<图12>

<图13>
5、按Ctrl + Alt + 2 调出高光选区,按Ctrl + Shift + I 反选得到暗部选区,然后创建曲线调整图层,对RGB、红、绿、蓝通道进行调整,参数设置如图14 - 17,效果如图18。这一步把图片暗部稍微调亮,并增加蓝红色。

<图14>
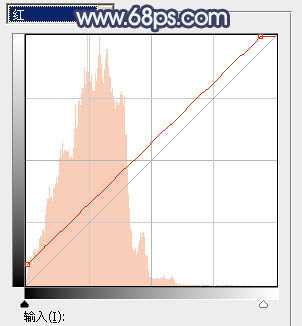
<图15>

<图16>
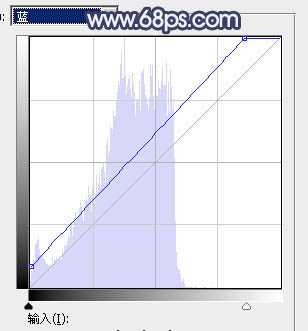
<图17>

<图18>
6、创建色彩平衡调整图层,对高光进行调整,参数设置如图19,确定后按Ctrl + Alt + G 创建剪切蒙版,效果如图20。这一步给暗部高光区域增加淡蓝色。
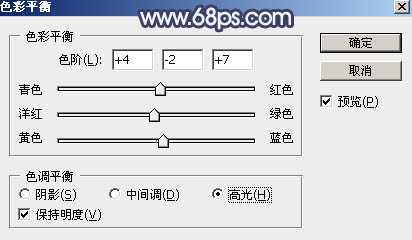
<图19>

<图20>
7、创建曲线调整图层,对RGB、红、蓝通道进行调整,参数设置如图21 - 23,效果如图24。这一步把图片稍微调淡一点,并增加蓝紫色。
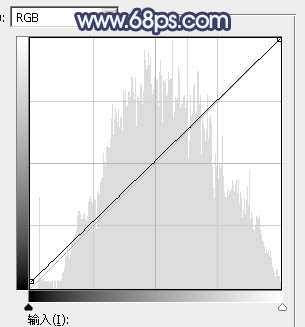
<图21>

<图22> 上一页12 下一页 阅读全文
上一篇:PS怎么给照片的人物进行美白?