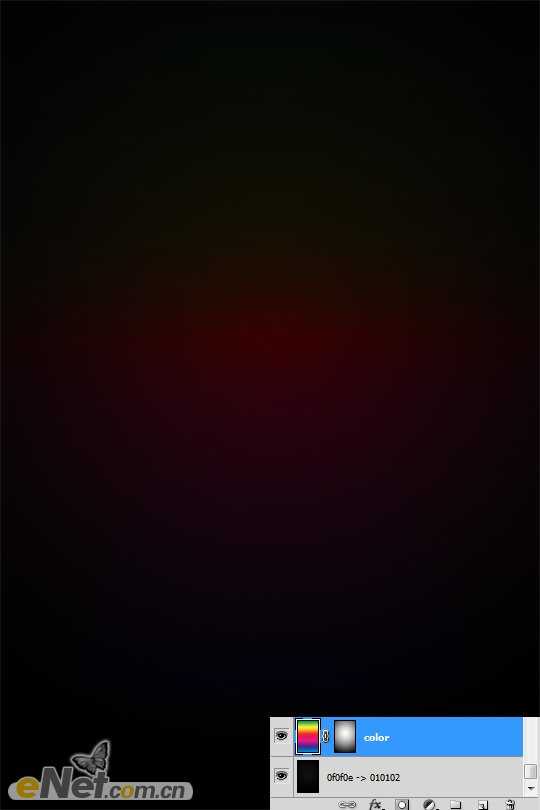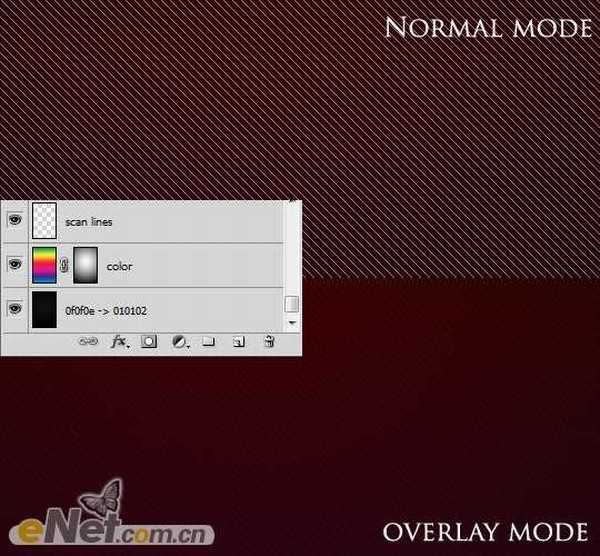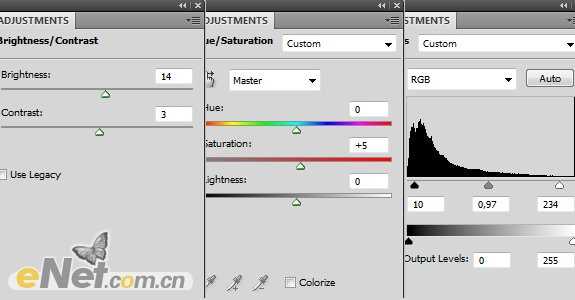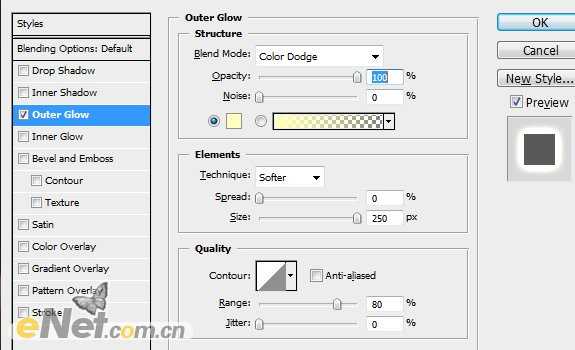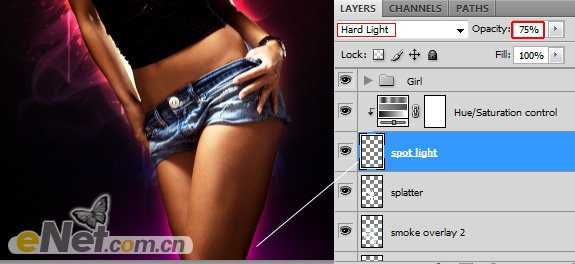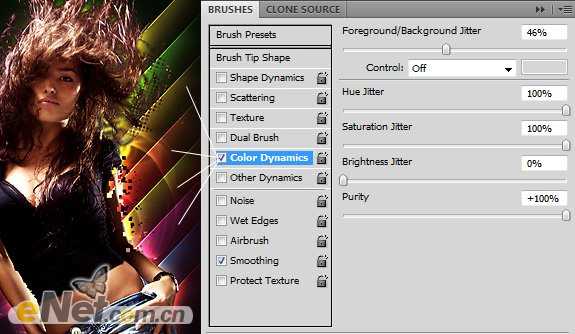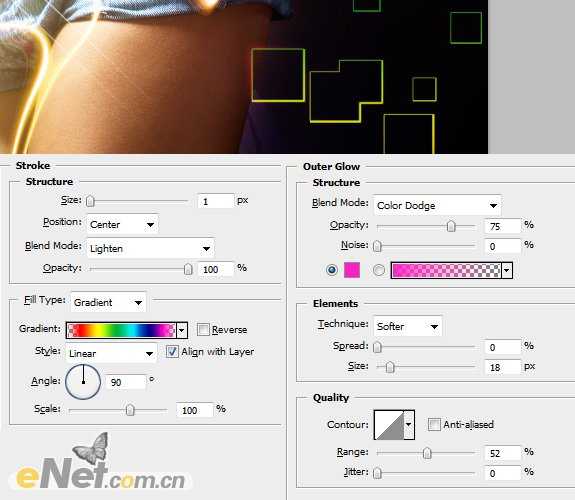站长资源平面设计
Photoshop打造绚丽潮流的光束美女海报效果
简介最终效果 1、打开photoshop新建一个550 * 1100像素的文件。选择“渐变工具”,设置渐变颜色# 0f0f0e至# 010102,选择“径向渐变”,在画布从上到下绘制渐变。 新建一个图层命名为“颜色”,用渐变选择
最终效果

新建一个图层命名为“颜色”,用渐变选择“色谱”默认选项,从上至下绘制一个渐变,然后将图层的混合模式设置为“颜色”。给颜色图层添加图层蒙版,设置径向渐变的颜色从白色到黑色,然后绘制一个渐变。
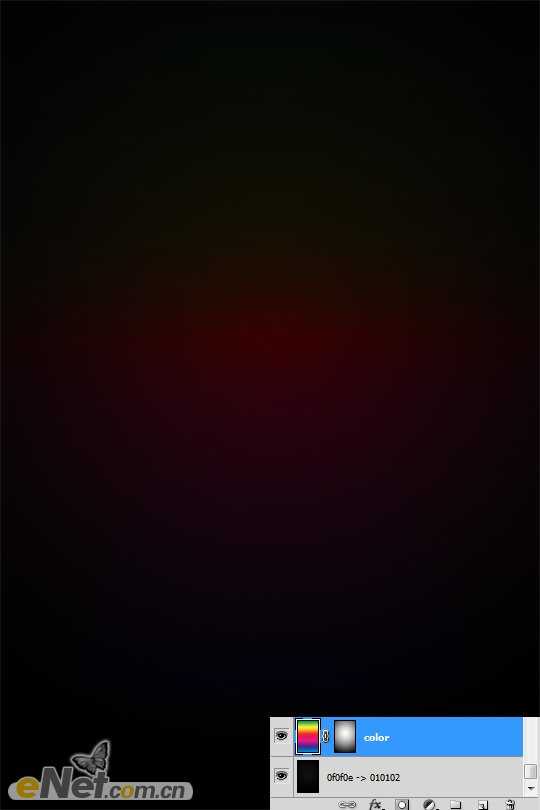
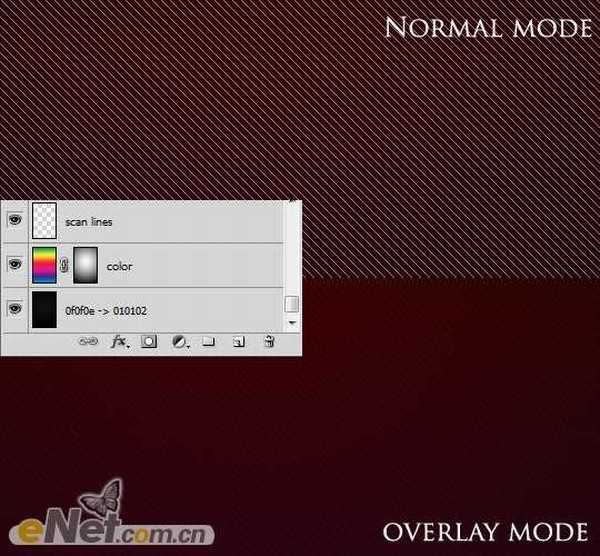


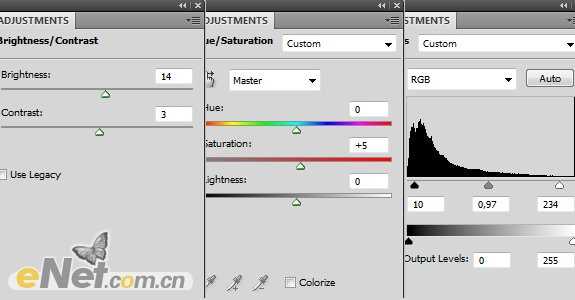
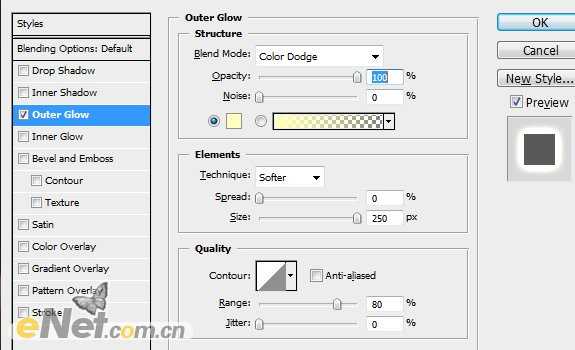


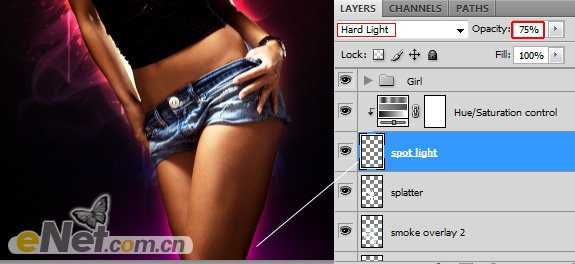
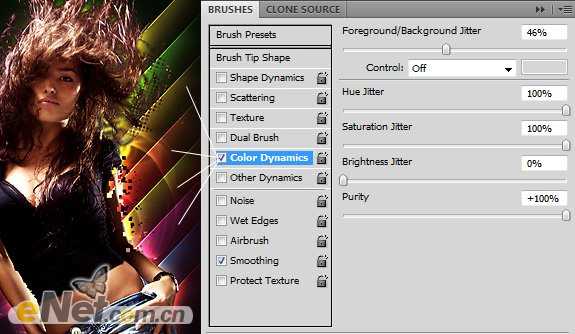



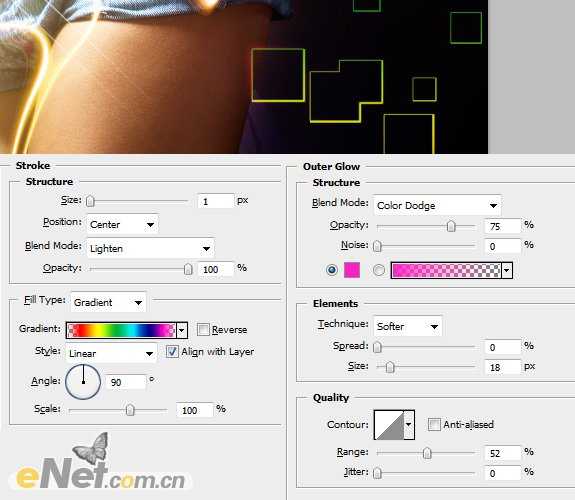


新建一个图层命名为“颜色”,用渐变选择“色谱”默认选项,从上至下绘制一个渐变,然后将图层的混合模式设置为“颜色”。给颜色图层添加图层蒙版,设置径向渐变的颜色从白色到黑色,然后绘制一个渐变。