站长资源平面设计
Photoshop为脸部有阴影的人像磨皮及光影美化
简介作者磨皮的时候重点用到了双曲线,不过在处理的过程中还需用修复画笔等来修复大的瑕疵,用中性灰图层来控制肤色部分的高光及暗部。原图最终效果 1、利用修补画笔或印章工具收拾脸上的凹凸处与显眼瑕疵。2、双曲线磨皮:分别选取画面皮肤中的高光与阴影区域,用曲线工具进行曝光调整。3、双曲线磨皮原理:双曲线磨皮最核
作者磨皮的时候重点用到了双曲线,不过在处理的过程中还需用修复画笔等来修复大的瑕疵,用中性灰图层来控制肤色部分的高光及暗部。
原图

最终效果

1、利用修补画笔或印章工具收拾脸上的凹凸处与显眼瑕疵。
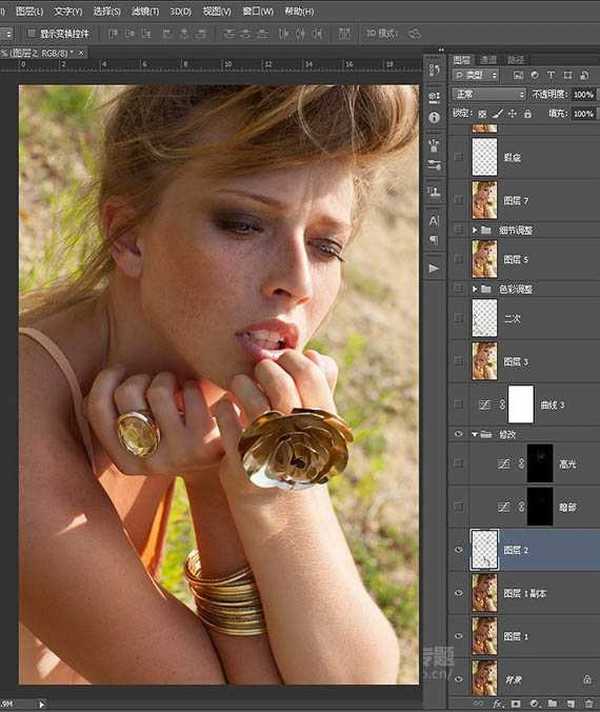
2、双曲线磨皮:分别选取画面皮肤中的高光与阴影区域,用曲线工具进行曝光调整。
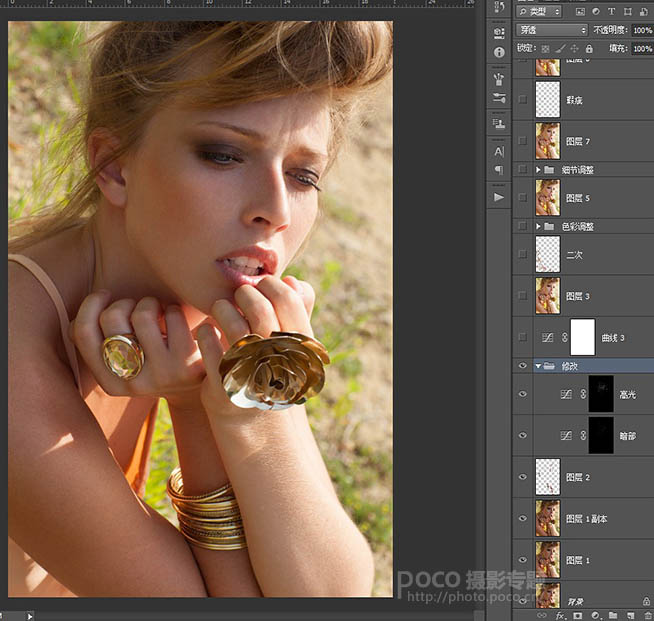
3、双曲线磨皮原理:
双曲线磨皮最核心的原理,就是利用提亮曲线与压暗曲线区域性地提亮与压暗画面中影调不均匀的皮肤区域。
首先要提及的是观察器的概念。 观察器是不影响最终图像画质,仅用于观察图像特点的工具。在图像上添加渐变映射、黑白与曲线调整图层,就可以形成简单的观察器。观察器的作用是最大限度凸现图像的特点,就算参数极端一点也没关系不会影响最终画质。我们可以看到磨皮前观察器下的图像如下图,它凸现了画面人物皮肤不均匀的地方。
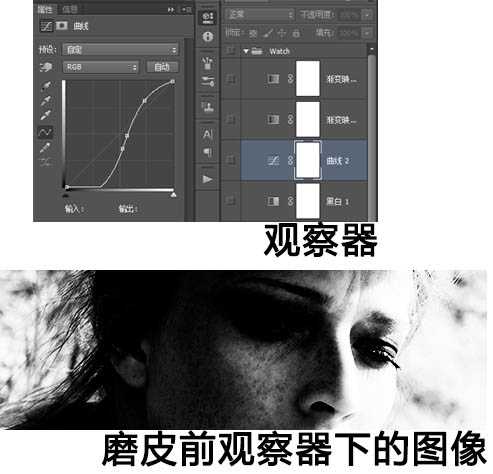

4、找到了这些肤色不均匀的地方,我们在提亮曲线上通过蒙版将原来过暗的斑点区域一点一点调整变亮;在压暗曲线那边也是同样操作,将过亮的地方压暗。一点一点地擦蒙版,真的是十分耗时间。
磨皮前后情况及观察器下的对比:

5、用曲线调整画面整体曝光,对画面整体进行曝光调整,令皮肤暗部表现更好。
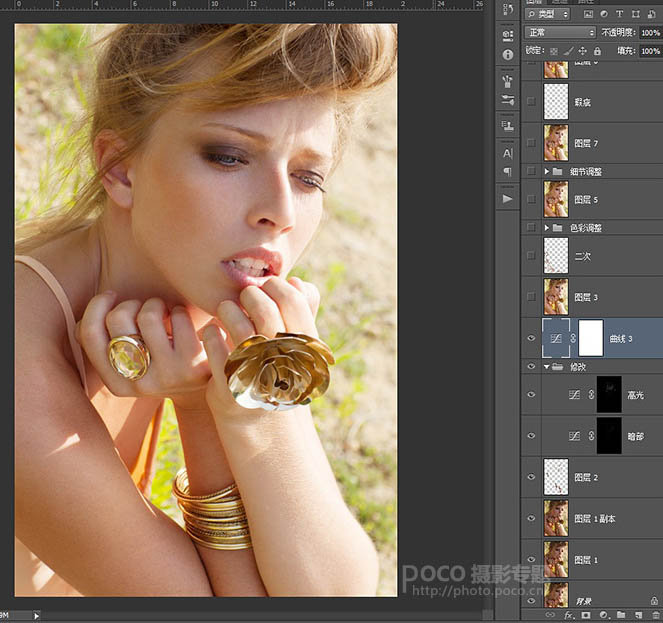
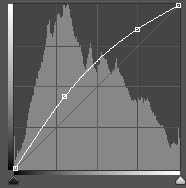
6、针对手臂皮肤修补明显缺陷。
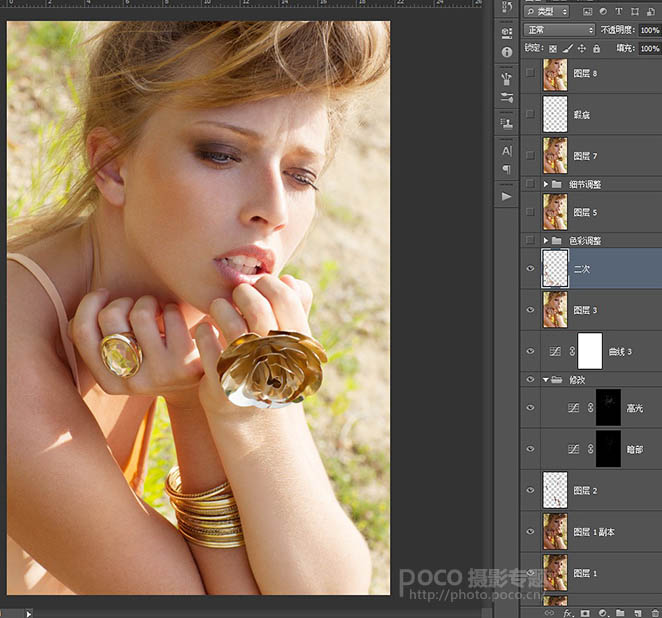
7、利用中性灰图层修补画面细节:
在叠加或柔光模式下,中性灰图层可以在不影响原画质的情况下调整画面局部区域的亮度等细节,叠加柔光模式会将中性灰本身的特性消除,只保留图层的变化操作。
使用中性灰图层的步骤:
1.新建图层并将进行颜色填充#808080。
2.将图层融合模式设置为柔光或叠加。
3.在中性灰图层进行减淡、加深或画笔操作,操作结果直接反应在原图像上,此时可以直接看到原图像,针对区域根据需要进行调整即可。
用柔光模式下的中性灰图层修补模特脸部的阴影。
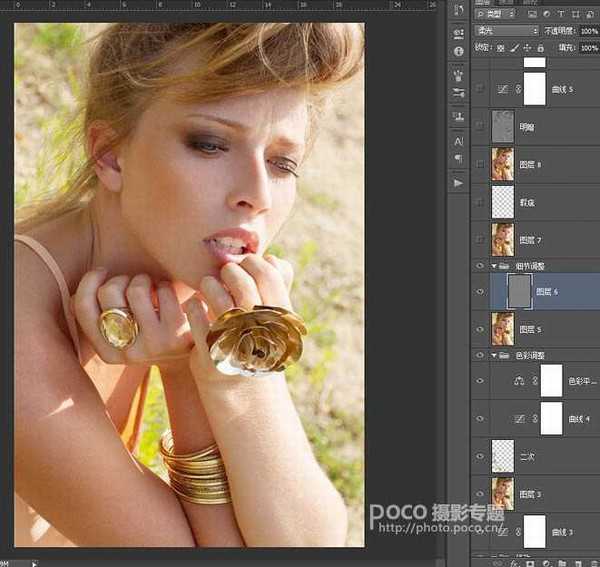
8、再次修整皮肤上的小瑕疵。
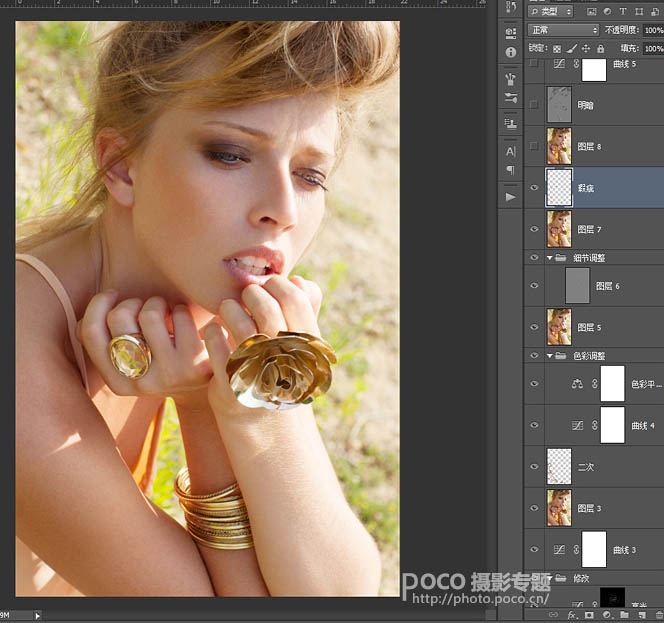
9、用柔光模式下的利用中性灰图层加深模特皮肤的阴影表现。
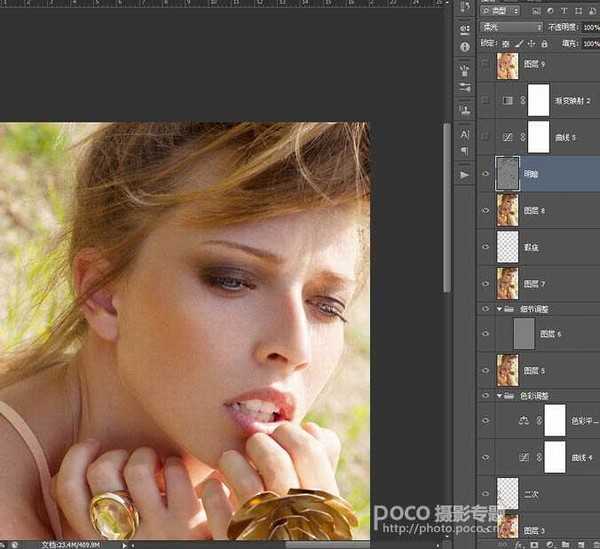
10、以渐变映射实现色调分离:
渐变映射可以很方便地将一定亮度的像素区域映射到指定的颜色。根据下图设置可令渐变映射结果呈现“暗处偏紫,亮处偏橙”的规律。利用滤色融合模式将画面亮部还原,画面暗处就会留下偏紫的色调,而脸部亮处皮肤则呈现橙色,这样就实现了色调分离。最后调节不透明度以控制偏色程度即可。
用光线调整画面曝光,令光线更柔和明亮。
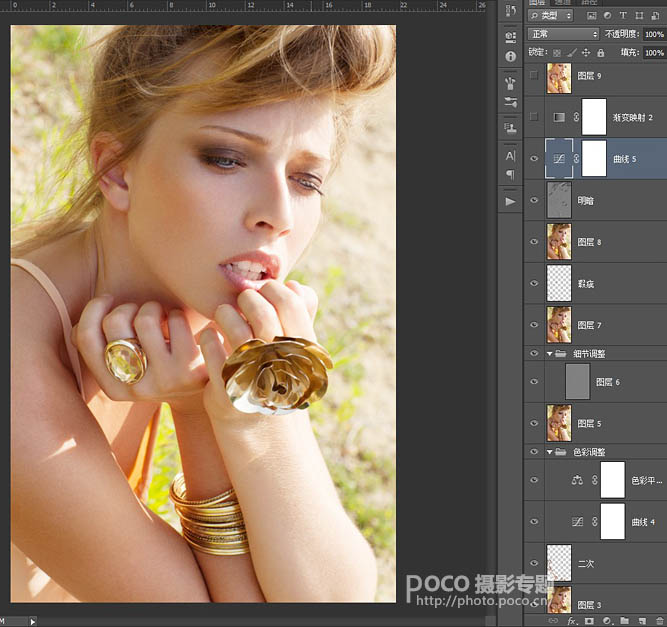
11、利用渐变映射调整画面亮部与暗部的色调。
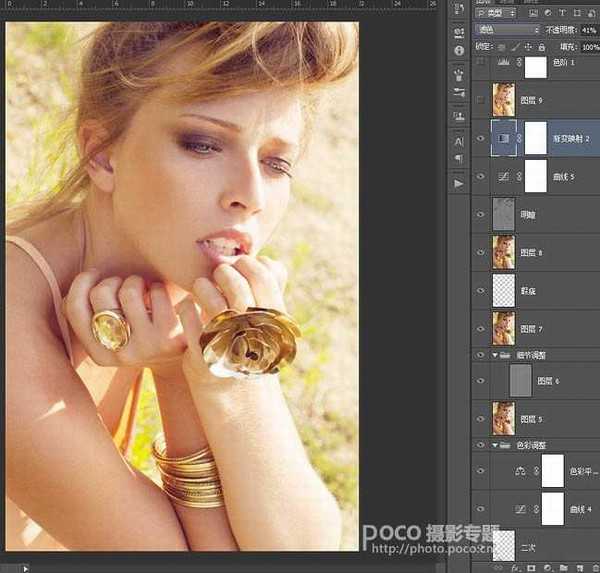

上一页12 下一页 阅读全文
原图

最终效果

1、利用修补画笔或印章工具收拾脸上的凹凸处与显眼瑕疵。
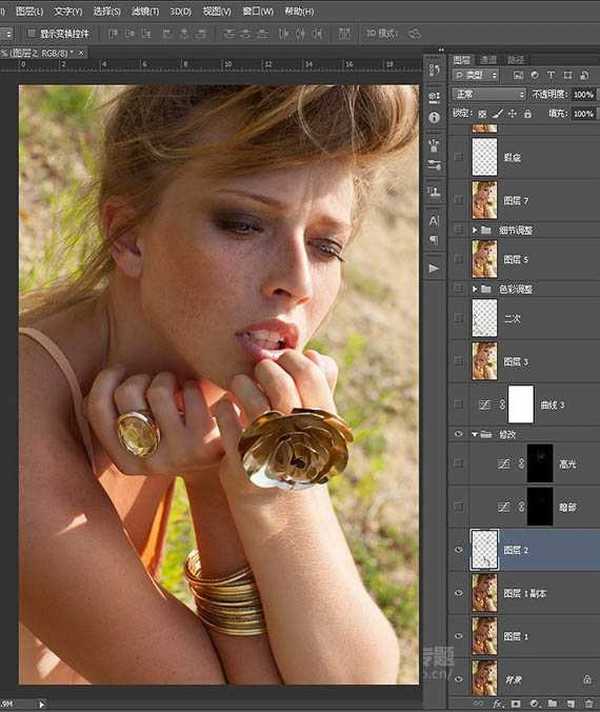
2、双曲线磨皮:分别选取画面皮肤中的高光与阴影区域,用曲线工具进行曝光调整。
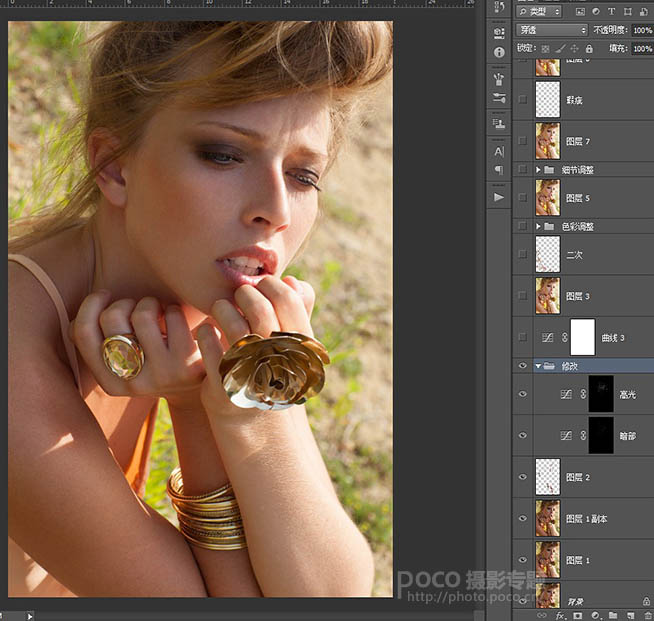
3、双曲线磨皮原理:
双曲线磨皮最核心的原理,就是利用提亮曲线与压暗曲线区域性地提亮与压暗画面中影调不均匀的皮肤区域。
首先要提及的是观察器的概念。 观察器是不影响最终图像画质,仅用于观察图像特点的工具。在图像上添加渐变映射、黑白与曲线调整图层,就可以形成简单的观察器。观察器的作用是最大限度凸现图像的特点,就算参数极端一点也没关系不会影响最终画质。我们可以看到磨皮前观察器下的图像如下图,它凸现了画面人物皮肤不均匀的地方。
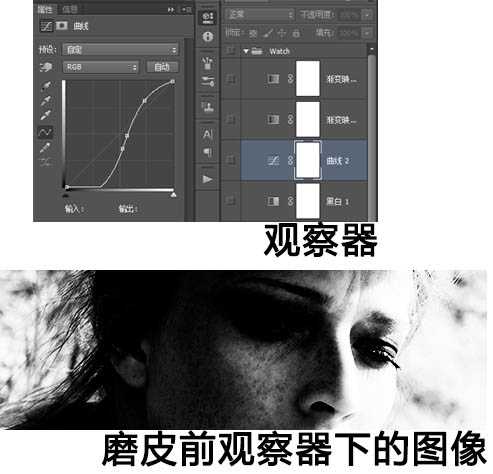

4、找到了这些肤色不均匀的地方,我们在提亮曲线上通过蒙版将原来过暗的斑点区域一点一点调整变亮;在压暗曲线那边也是同样操作,将过亮的地方压暗。一点一点地擦蒙版,真的是十分耗时间。
磨皮前后情况及观察器下的对比:

5、用曲线调整画面整体曝光,对画面整体进行曝光调整,令皮肤暗部表现更好。
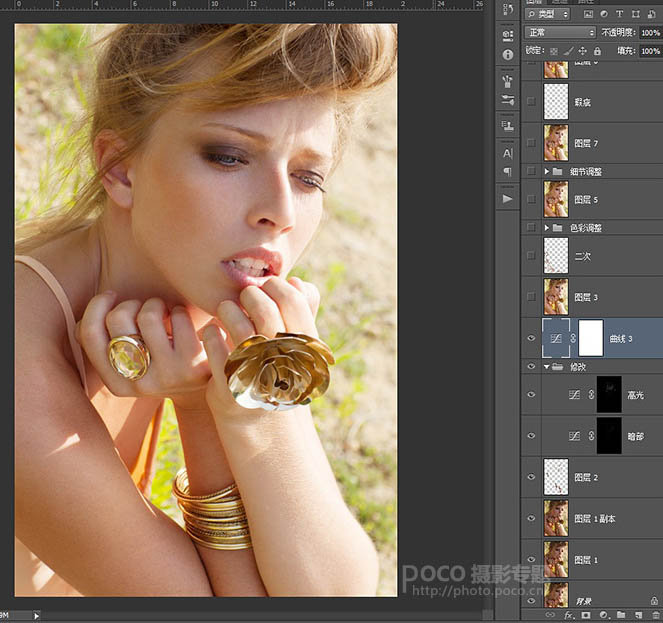
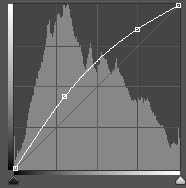
6、针对手臂皮肤修补明显缺陷。
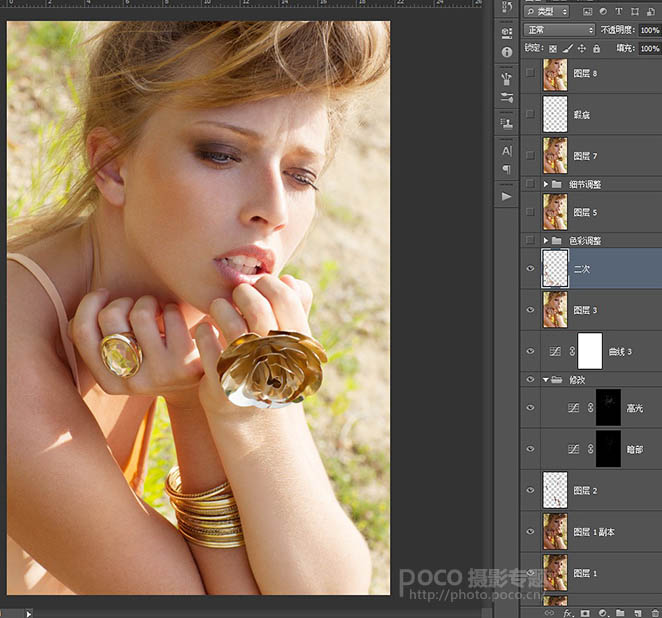
7、利用中性灰图层修补画面细节:
在叠加或柔光模式下,中性灰图层可以在不影响原画质的情况下调整画面局部区域的亮度等细节,叠加柔光模式会将中性灰本身的特性消除,只保留图层的变化操作。
使用中性灰图层的步骤:
1.新建图层并将进行颜色填充#808080。
2.将图层融合模式设置为柔光或叠加。
3.在中性灰图层进行减淡、加深或画笔操作,操作结果直接反应在原图像上,此时可以直接看到原图像,针对区域根据需要进行调整即可。
用柔光模式下的中性灰图层修补模特脸部的阴影。
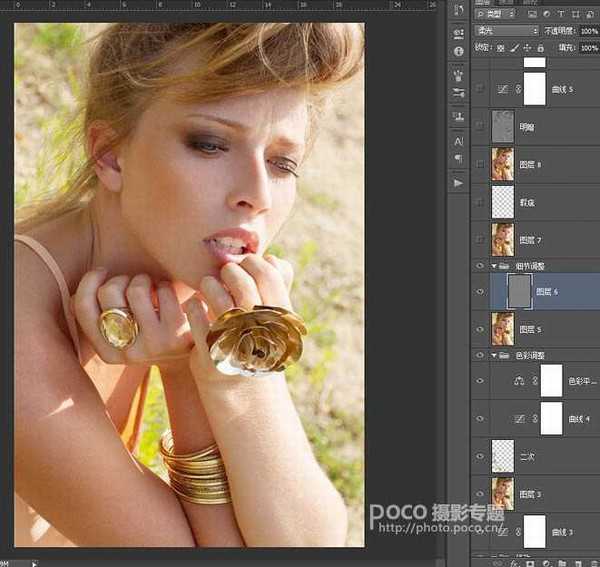
8、再次修整皮肤上的小瑕疵。
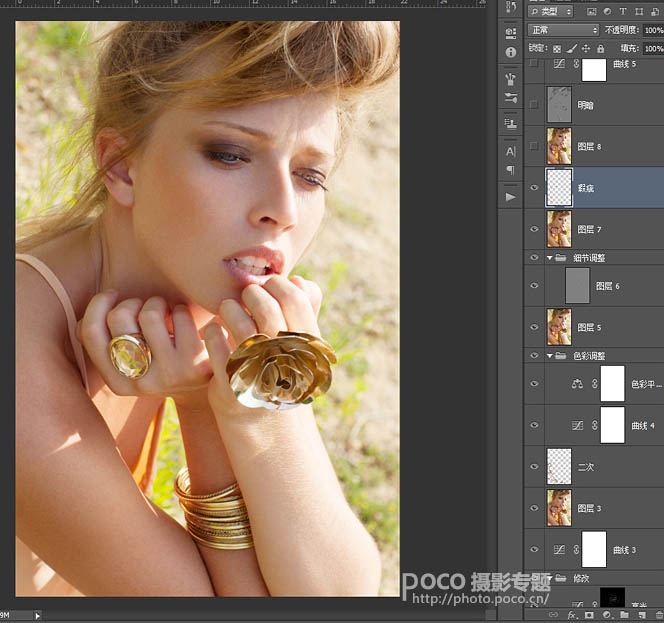
9、用柔光模式下的利用中性灰图层加深模特皮肤的阴影表现。
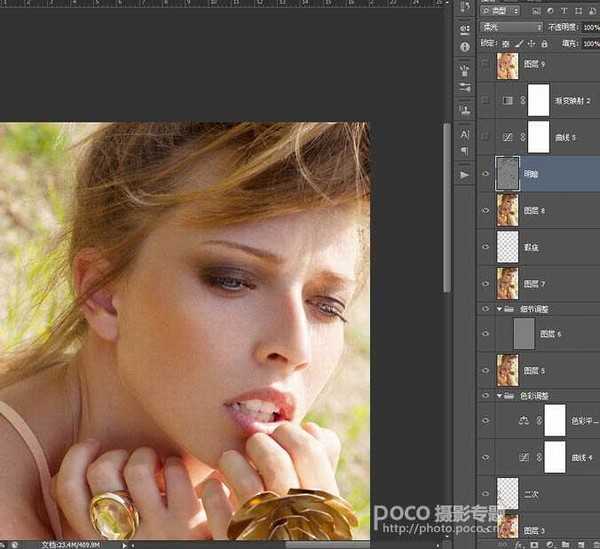
10、以渐变映射实现色调分离:
渐变映射可以很方便地将一定亮度的像素区域映射到指定的颜色。根据下图设置可令渐变映射结果呈现“暗处偏紫,亮处偏橙”的规律。利用滤色融合模式将画面亮部还原,画面暗处就会留下偏紫的色调,而脸部亮处皮肤则呈现橙色,这样就实现了色调分离。最后调节不透明度以控制偏色程度即可。
用光线调整画面曝光,令光线更柔和明亮。
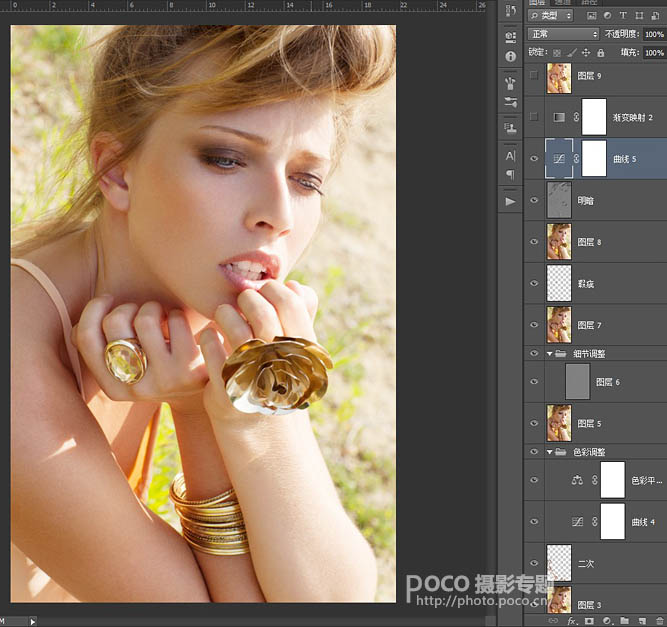
11、利用渐变映射调整画面亮部与暗部的色调。
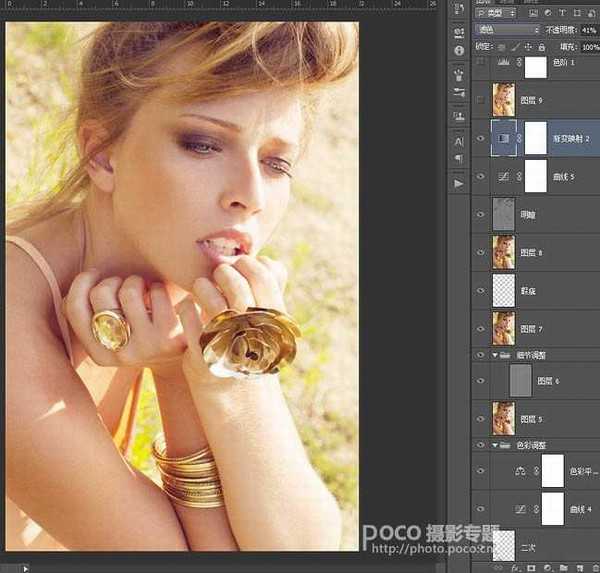

上一页12 下一页 阅读全文