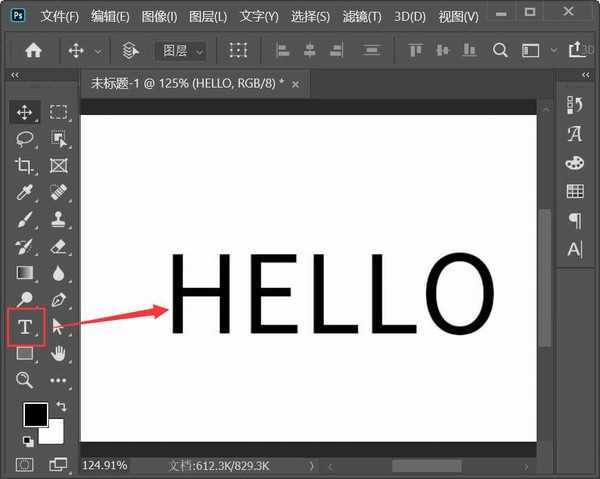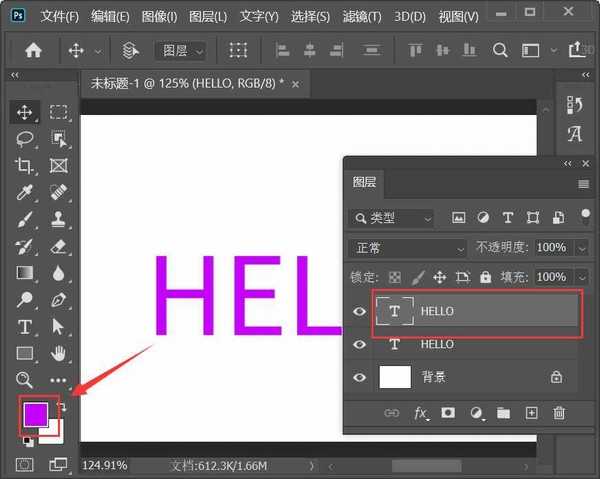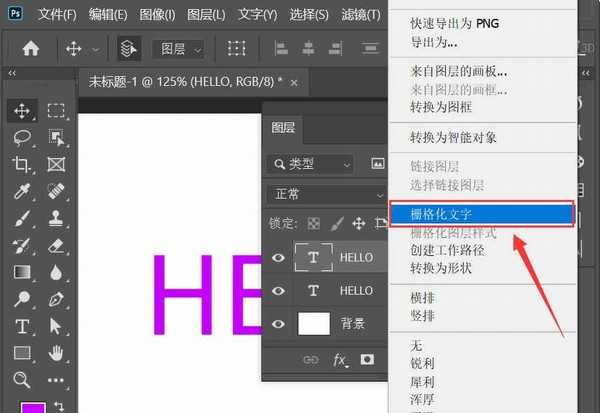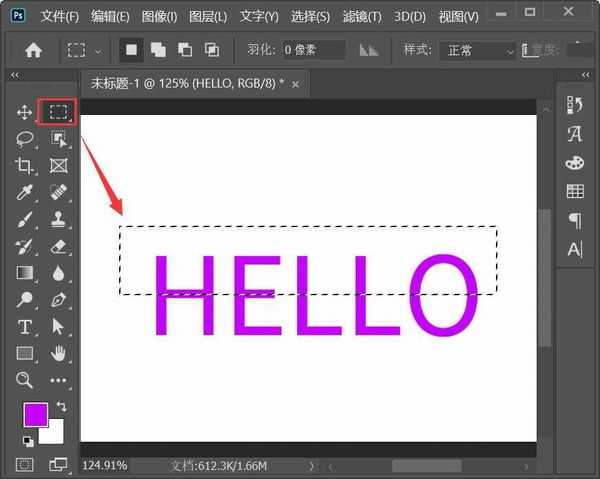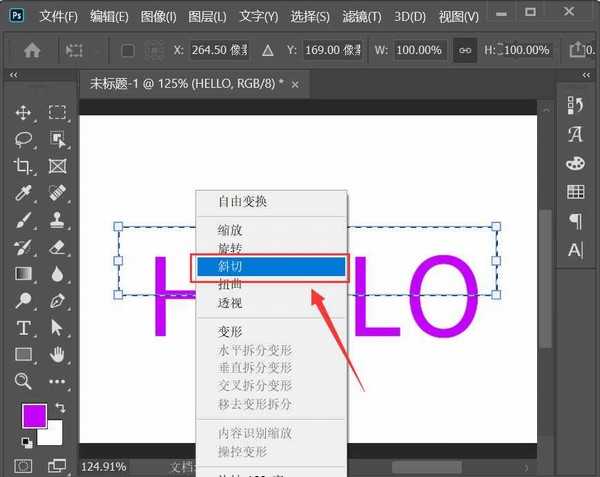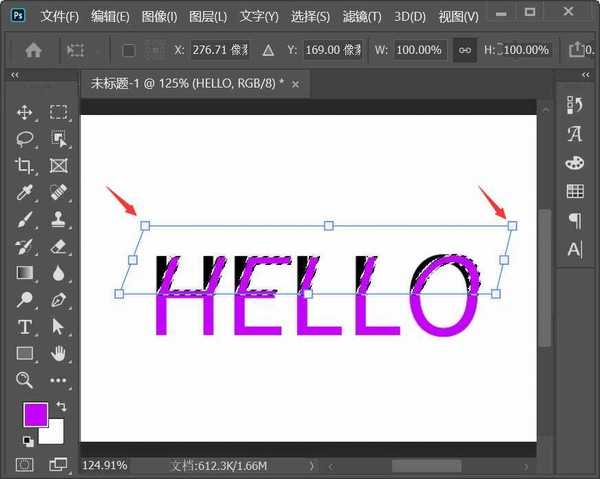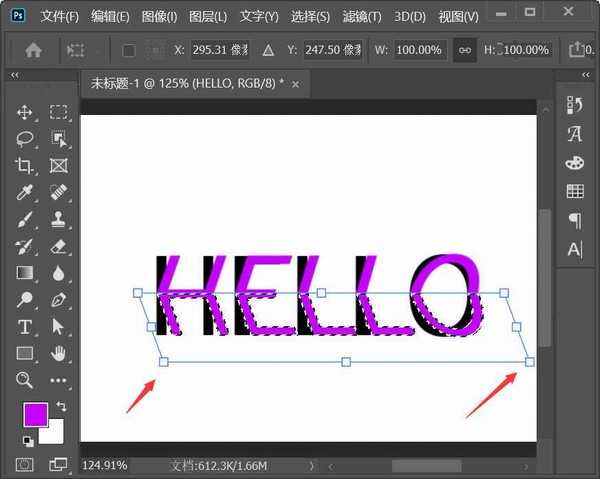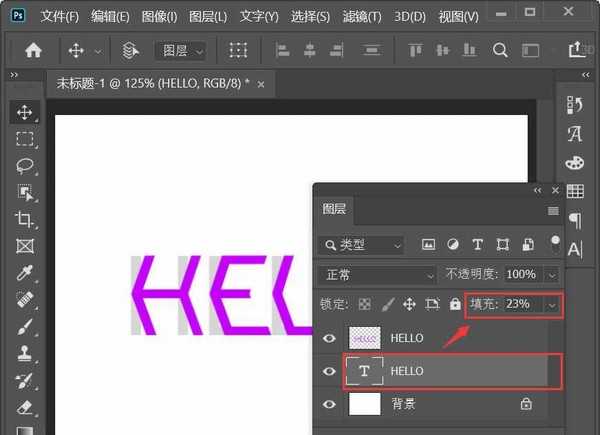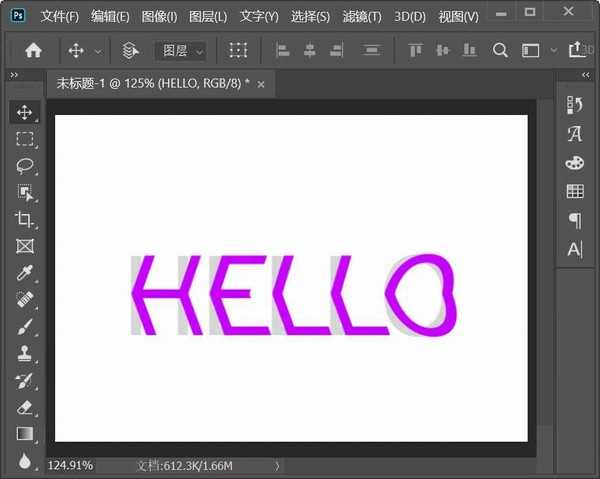站长资源平面设计
ps怎么制作文字折叠效果 ps制作文字上下对折效果教程
简介ps怎么制作文字折叠效果?在ps中可以给文字制作各种各样的效果,文字对折就是其中的一种,有的朋友可能还不太清楚制作折叠字的方法,今天,小编为大家带来了ps制作文字上下对折效果教程。感兴趣的朋友快来了解一下吧。 软件名称:Adobe Photoshop 2020 v21.2.4.323 ACR13.
ps怎么制作文字折叠效果?在ps中可以给文字制作各种各样的效果,文字对折就是其中的一种,有的朋友可能还不太清楚制作折叠字的方法,今天,小编为大家带来了ps制作文字上下对折效果教程。感兴趣的朋友快来了解一下吧。
- 软件名称:
- Adobe Photoshop 2020 v21.2.4.323 ACR13.1/12.4 中文版+安装教程
- 软件大小:
- 1.93GB
- 更新时间:
- 2020-12-08立即下载
ps制作文字上下对折效果教程
我们用【文字工具】输入文字,填充为黑色,如图所示。
我们按下【Ctrl+J】复制一份出来,把复制出来的文字修改成紫色,如图所示。
接着,我们选中紫色的文字,右键【栅格化文字】,如图所示。
我们用【矩形选框工具】框选中文字上面的一半,如图所示。
接着,我们按下【Ctrl+T】右键选择【斜切】,如图所示。
接下来,我们调整左右的两个点,把文字向右边移动,让它显示出下面黑色的阴影文字即可,如图所示。
我们同样的把下面的一半文字选中,然后向右边移动。
最后,我们选中黑色的文字,在图层里把填充调整为23%就完成了。
以上便是小编为大家分享的"ps怎么制作文字折叠效果 ps制作文字上下对折效果教程"的全部内容,希望能够帮到你,持续发布更多资讯,欢迎大家的关注。