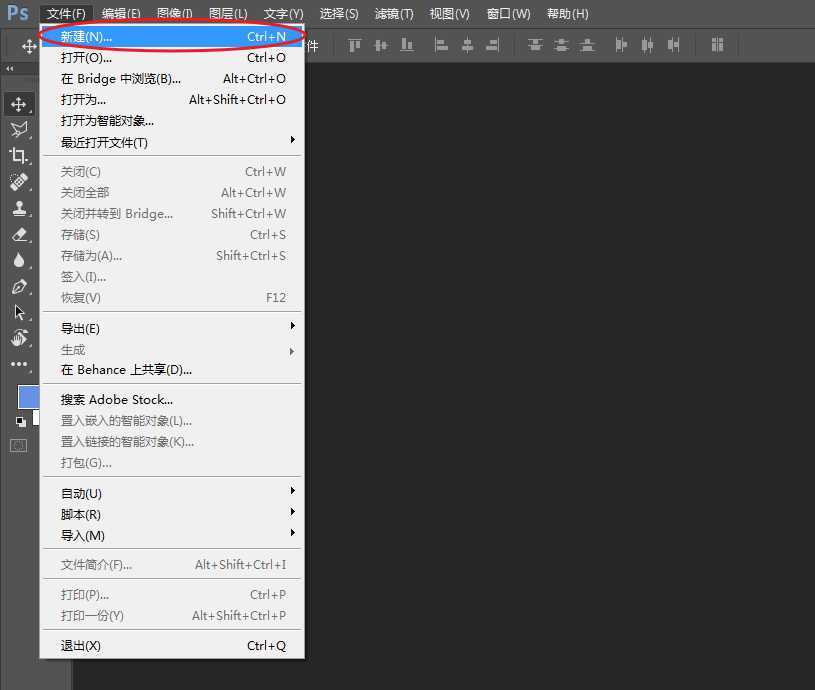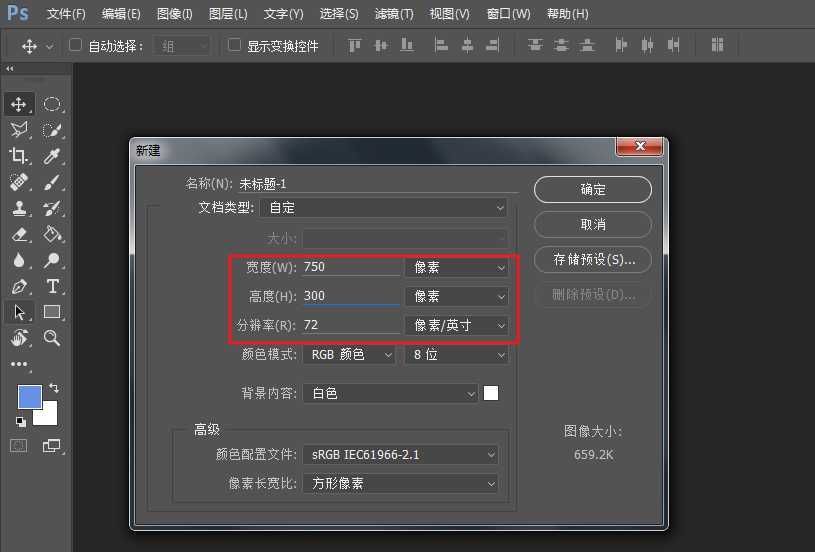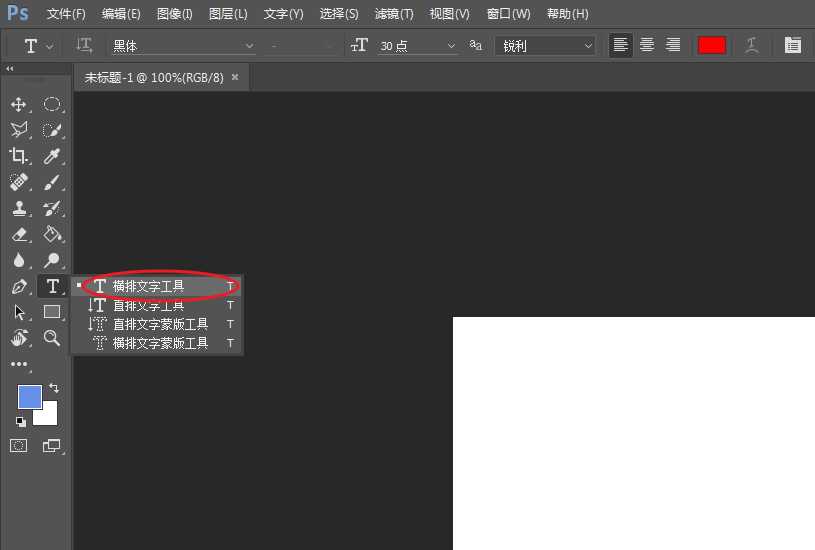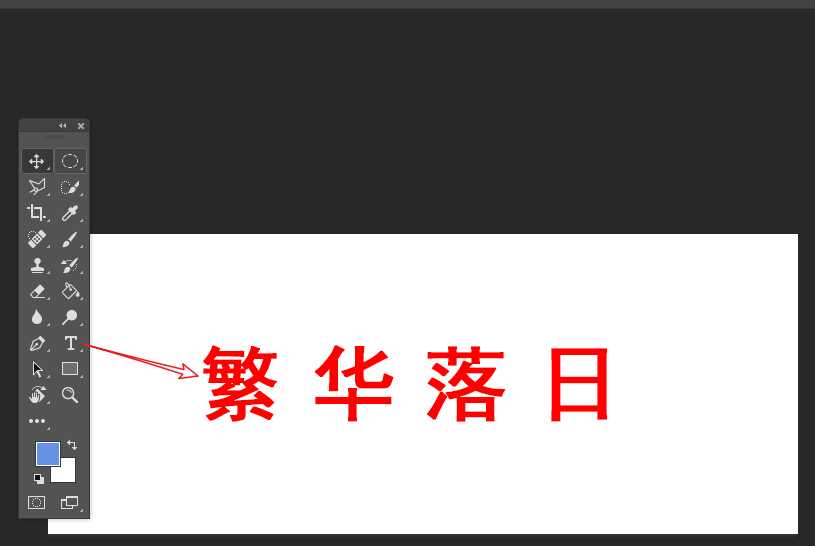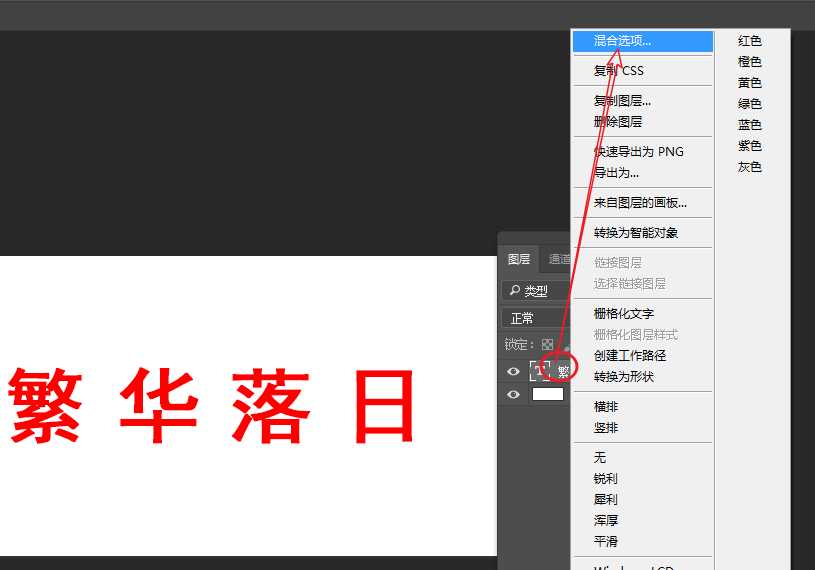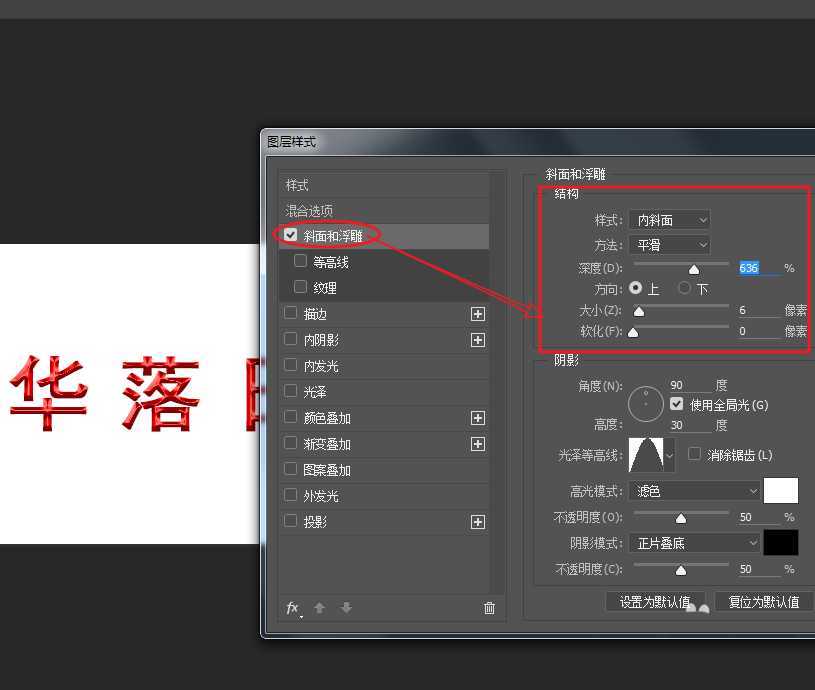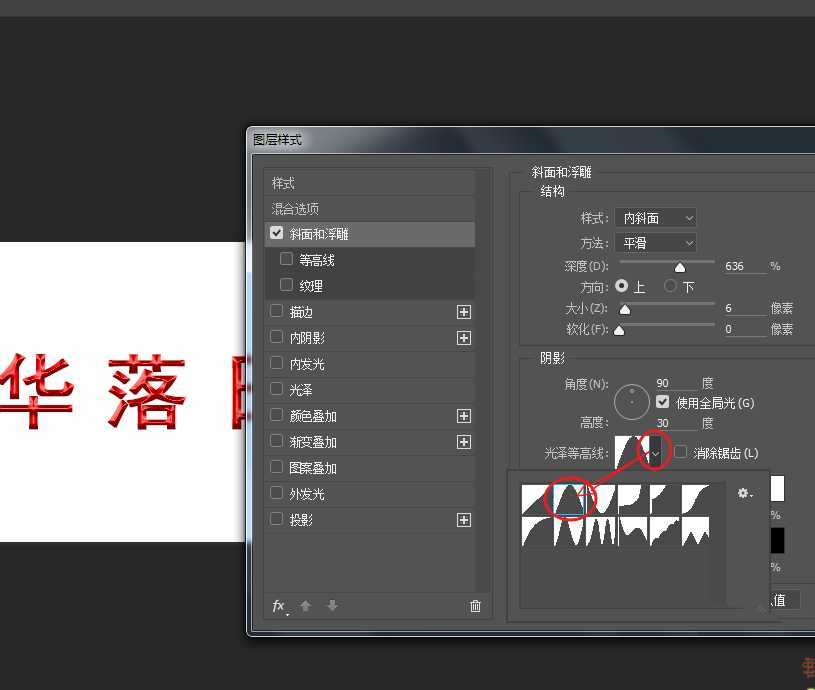站长资源平面设计
PS怎么设计立体浮雕艺术字?
简介ps中想要设计一款立体的浮雕艺术字,该怎么设计立体的浮雕文字呢?下面我们就来看看详细的教程。软件名称:Adobe Photoshop CC 2017 18.1.1.252 简体中文绿色便携版 64位软件大小:232.4MB更新时间:2017-10-16立即下载一、建立新文档并添加文本1、通过&l
ps中想要设计一款立体的浮雕艺术字,该怎么设计立体的浮雕文字呢?下面我们就来看看详细的教程。
- 软件名称:
- Adobe Photoshop CC 2017 18.1.1.252 简体中文绿色便携版 64位
- 软件大小:
- 232.4MB
- 更新时间:
- 2017-10-16立即下载
一、建立新文档并添加文本
1、通过“文件>新建”命令,快速的建立新文档。
2、将画布尺寸设为:750*300,分辨率大小更改为:72像素/英寸。
3、在左侧的工具箱,长按鼠标左键选择“横排文字工具”选项。
4、在画布的空白区域,输入合适的文本内容。
二、制作材质感立体字体效果
1、在右侧的图层面板,右击文本图层,在弹出的菜单,选择“混合选项”命令。
2、在弹出的混合选项窗口,勾选“斜面与浮雕”选项,按照下图右侧的属性调整参数。
3、在斜面与浮雕选项的下方找到“光泽等高线”,选择第二个类似山的图形,完成最终效果。
以上就是ps设计浮雕文字的教程,希望大家喜欢,请继续关注。
相关推荐:
PS怎么设计漂亮的星云艺术字体?
ps怎么设计由水组成的艺术字体效果?
ps怎么设计梦幻的烟雾文字效果? ps设计唯美艺术字的教程
上一篇:ps怎么设计创意的线条文字效果?
下一篇:ps怎么设计挖空效果的文字?