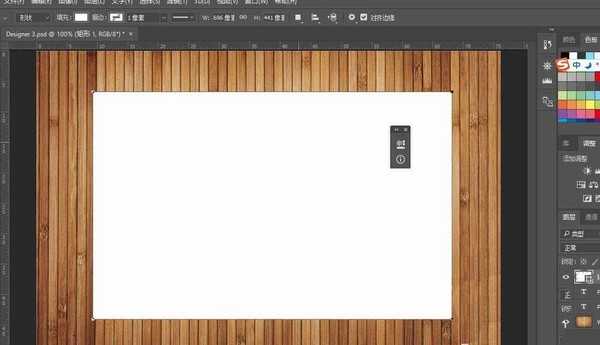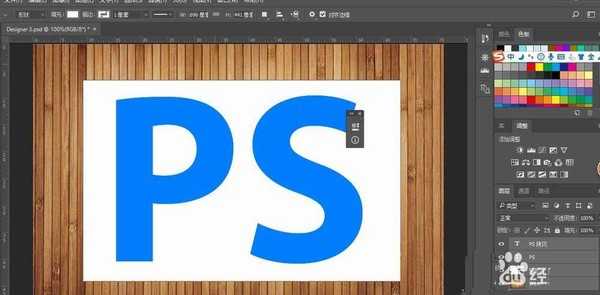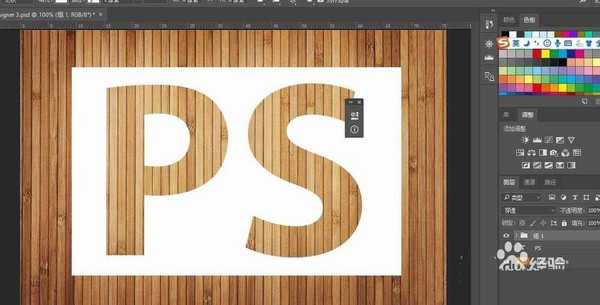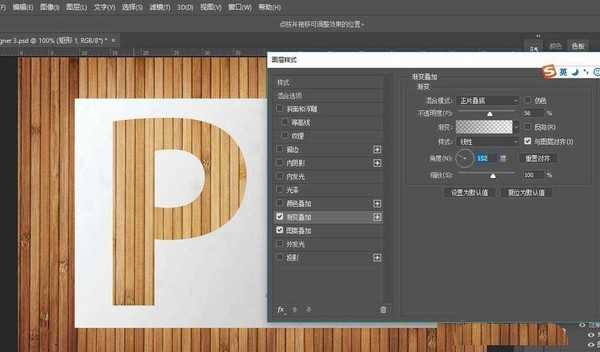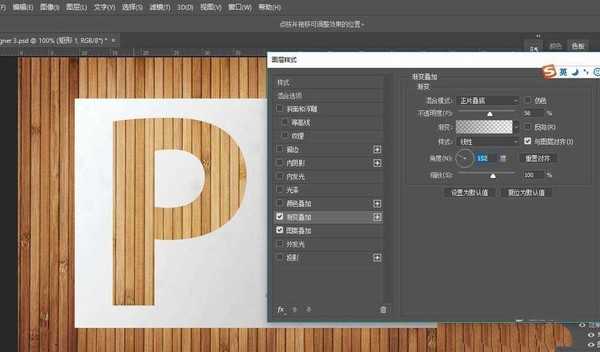站长资源平面设计
ps怎么设计挖空效果的文字?
简介ps中想要设计一款漂亮的文字,该怎么设置挖空艺术字呢?下面我们就来看看详细的教程。软件名称:Adobe Photoshop CC 2017 18.1.1.252 简体中文绿色便携版 64位软件大小:232.4MB更新时间:2017-10-16立即下载1、首先我们准备一张素材,作为图层。如果没有和我
ps中想要设计一款漂亮的文字,该怎么设置挖空艺术字呢?下面我们就来看看详细的教程。
- 软件名称:
- Adobe Photoshop CC 2017 18.1.1.252 简体中文绿色便携版 64位
- 软件大小:
- 232.4MB
- 更新时间:
- 2017-10-16立即下载
1、首先我们准备一张素材,作为图层。如果没有和我相似的图片,可以自己选一张。在你选择的图片上面输入文字。比如ps,然后把字体设置好你自己喜欢的颜色大小。如图所示
2、设置好你喜欢的文字以后,将你的文字图图层进行拷贝。然后我们再拷贝的文字下面利用图形工具画一个白色的背景。画好的白色背景看不到文字。这就需要我们把拷贝的文字放到我们原来文字的下方,这样我们就可以看到文字了。
3、然后我们在文字图层上面设置图层的样式,也就是fx。双击打开fx,设置混合选项然后在混合选项里面设置参数。所述的参数于图片与上相同。把挖空选项打开,点击确认以后退出。
4、然后把挖孔的文字和我们的矩形选框进行编组,编组的方法选中两个图层,然后按ctrl+g,进行编组把原始的文字进行语隐藏以后就可以看到我们刚刚进行拉空的文字。
5、然后我们展开我们刚刚合并好的组。在我们的矩形选框上面进行设置fx,我们可以添加一个内阴影,图案叠加、投影。具体的参数有很多可以选择自己喜欢的结果。
6、最后,设置好文字的参数以后,进行移动我们的矩形选框,可以设置自由变化是分次发生不同的扭曲状态。放大放小,这样我们的挖空文字就制作成功了。
以上就是ps设计挖空效果艺术字的教程,希望大家喜欢,请继续关注。
相关推荐:
PS怎么设计会跳舞的文字?
ps怎么设计好看的晶格化文字?
ps怎么设计艺术效果的立体数字?
上一篇:PS怎么设计立体浮雕艺术字?