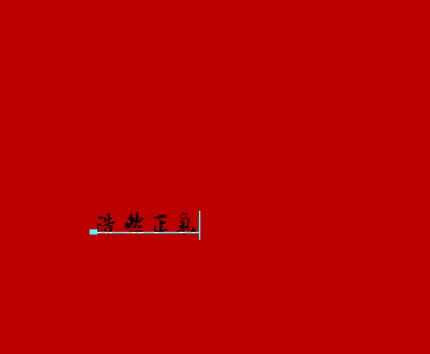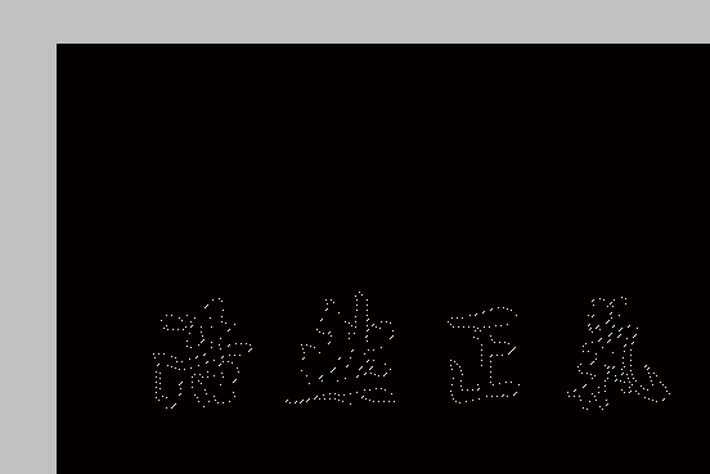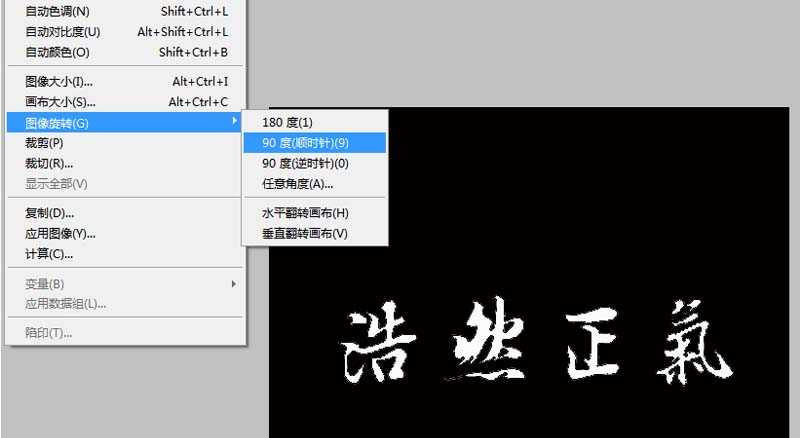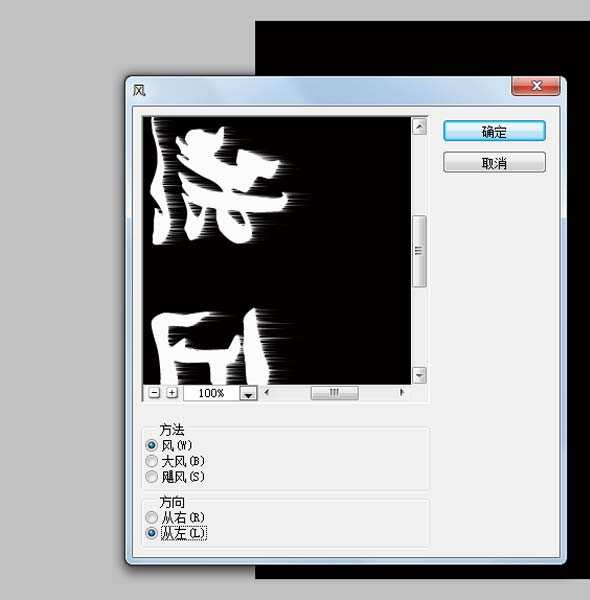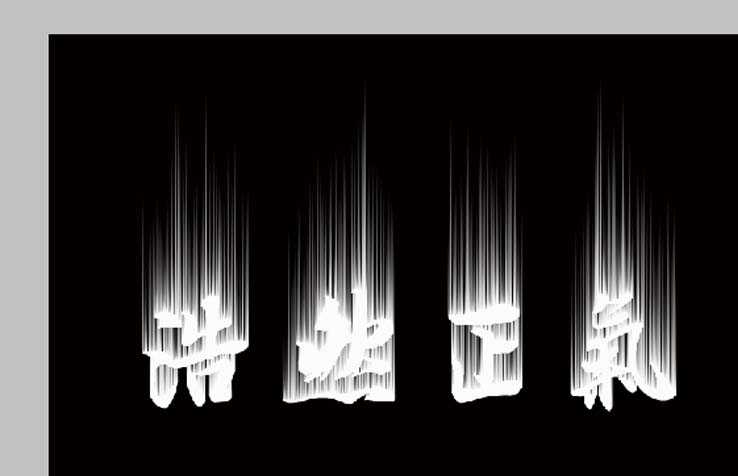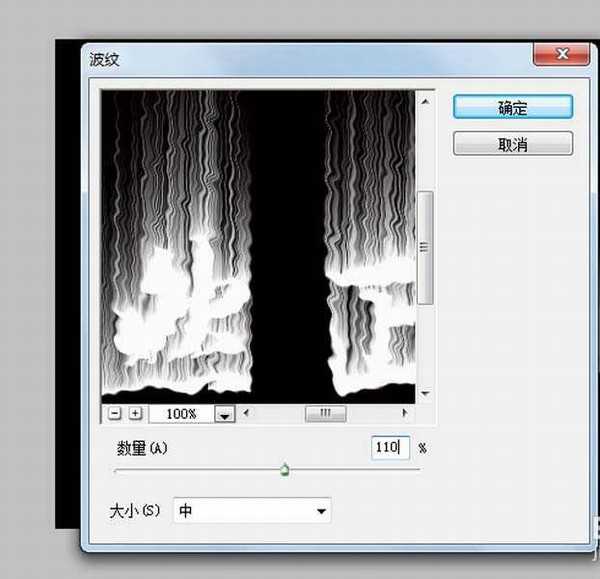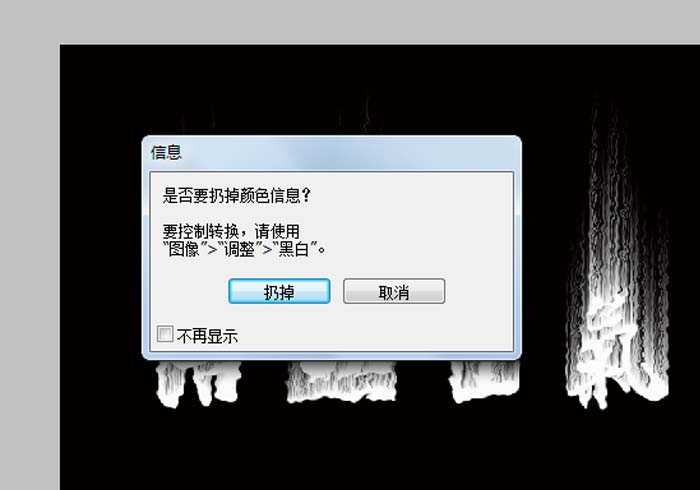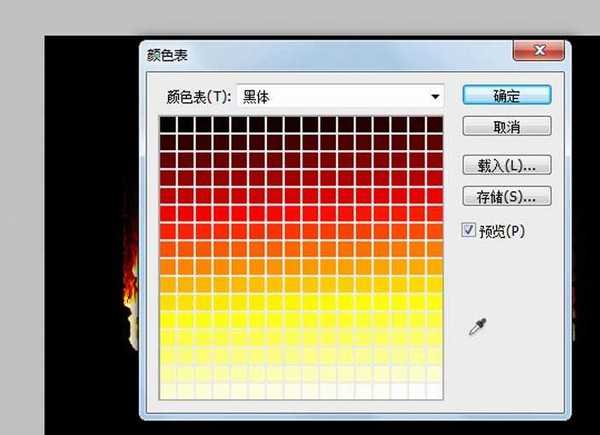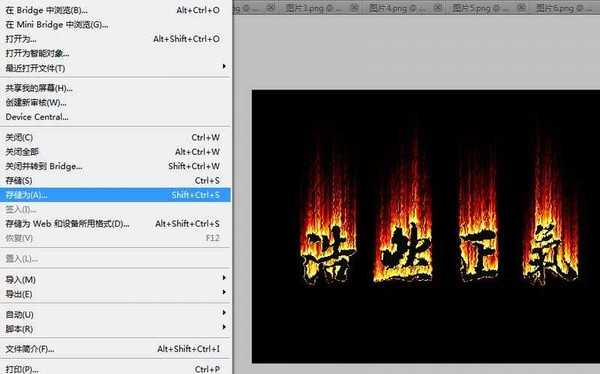站长资源平面设计
ps怎么制作熊熊燃烧的文字效果?
简介利用Photoshop制作烈焰文字效果,主要使用了图像的模式功能和文字蒙版工具,现在就把制作的过程步骤以及截图分享给大家,同时也希望你能够分享关于文字特效的优质经验,本经验仅供参考使用。软件名称:Adobe Photoshop 8.0 中文完整绿色版软件大小:150.1MB更新时间:2015-11
利用Photoshop制作烈焰文字效果,主要使用了图像的模式功能和文字蒙版工具,现在就把制作的过程步骤以及截图分享给大家,同时也希望你能够分享关于文字特效的优质经验,本经验仅供参考使用。
- 软件名称:
- Adobe Photoshop 8.0 中文完整绿色版
- 软件大小:
- 150.1MB
- 更新时间:
- 2015-11-04立即下载
1、首先启动photoshop cs5,执行文件-新建命令,新建一个大小为800*600,分辨率为72的文档。
2、按ctrl+delete组合键填充黑色背景色,选择工具箱里横排蒙版文字工具,在画布上输入内容“浩然正气”。
3、设置字体为王羲之书法字体,大小为160,调整文字的位置靠下放置,查看效果。
4、按alt+delete组合键填充白色前景色,执行图像-图像旋转-90度顺时针命令。
5、执行滤镜-风格化-风命令,在弹出的对话框中设置方法为风,方向为从左,点击确定按钮。
6、连续执行ctrl+f组合键加强风的效果,接着执行图像-图像旋转-90度逆时针命令,将画布旋转过来。
7、执行滤镜-扭曲-波纹命令,在弹出的对话框中设置数量为110,大小选择中,点击确定按钮。
8、执行图像-模式-灰度命令,在弹出的信息对话框中直接点击扔掉按钮,接着执行图像-模式-索引颜色命令。
9、执行图像-模式-颜色表命令,在弹出的对话框中选择颜色表为黑体,点击确定按钮。
10、这样烈焰文字效果就制作完成了,执行文件-存储为命令,输入名称为“烈焰文字”,保存在一个合适 的位置即可。
相关推荐:
ps图片怎么融入文字?
ps怎么设计带有蕾丝花边的文字效果?
ps怎么设计一个新年祝福的动态文字?