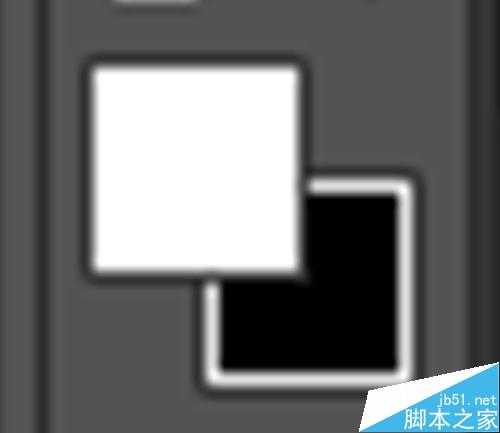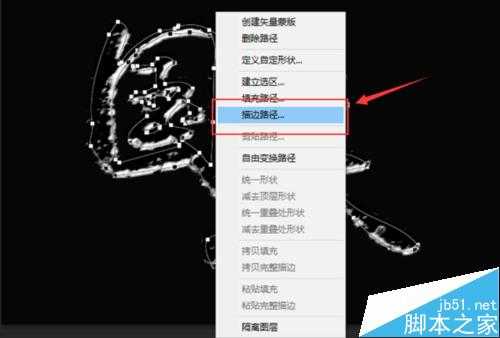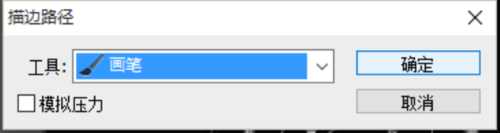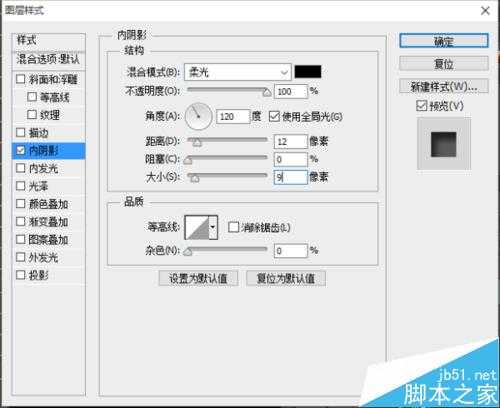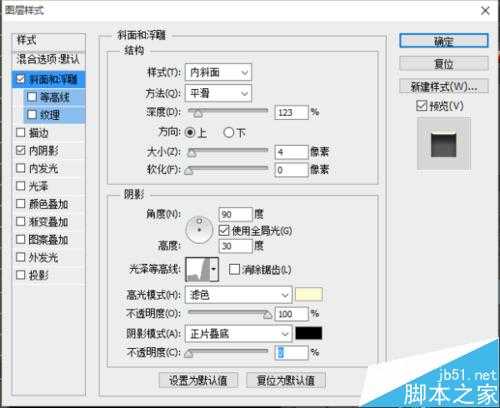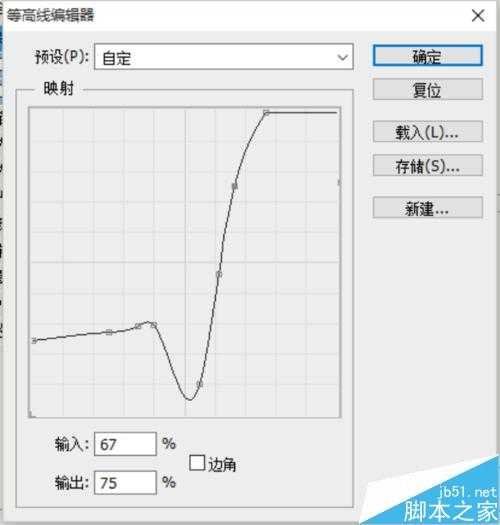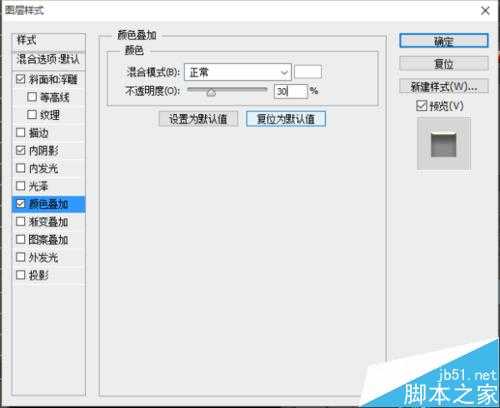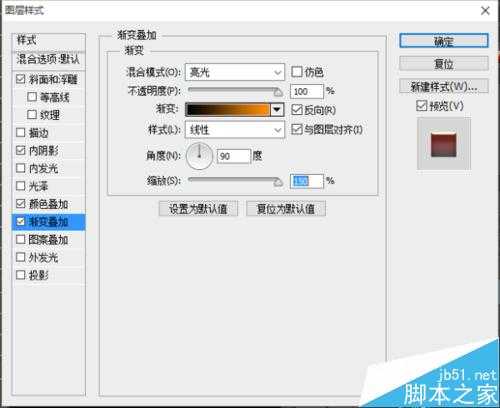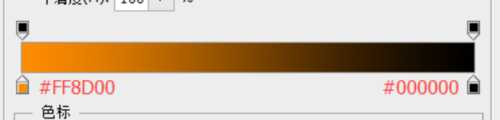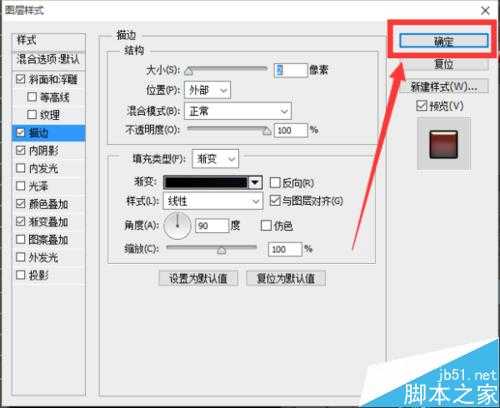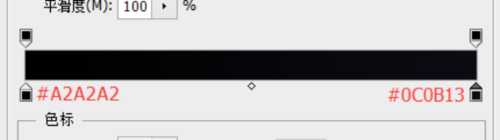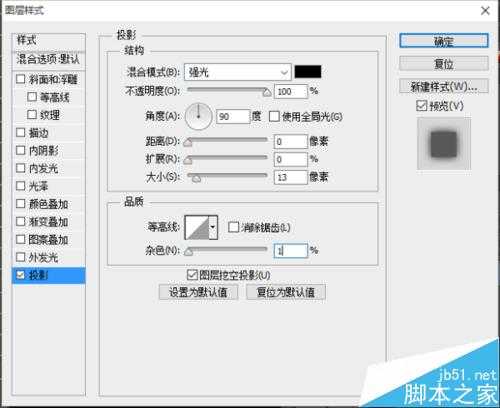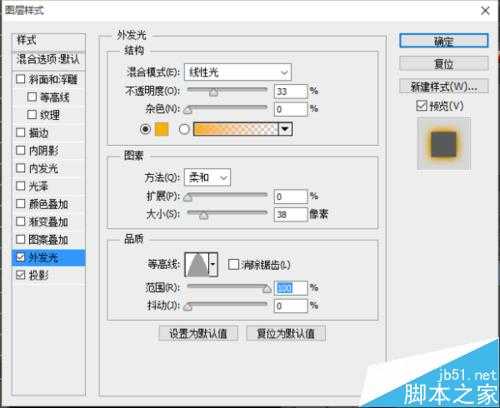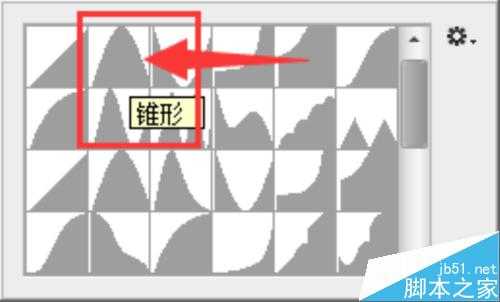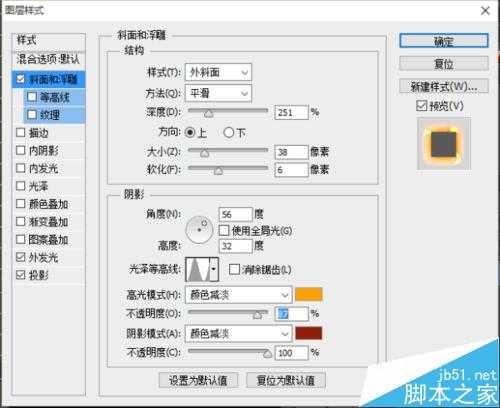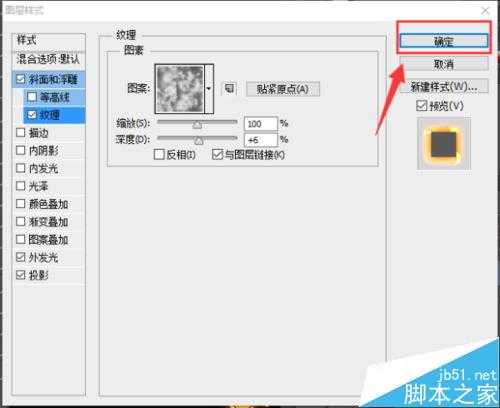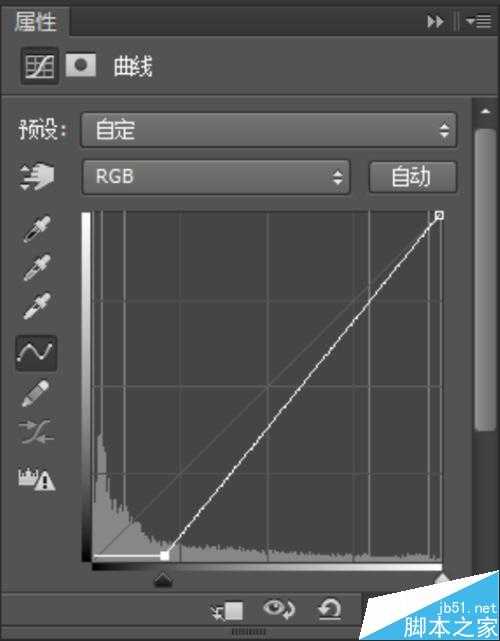站长资源平面设计
photoshop制作华丽震撼的国庆火焰文字
今天我为大家介绍photoshop制作华丽震撼的国庆火焰文字方法,教程制作出来的效果非常漂亮,非常震撼。推荐过来,大家一起来看看吧!
方法/步骤
1、接着按键盘字母“D”键吧当前背景色恢复到默认的黑白,在按键盘字母“X”键调换背景色位置。如图所示;
2、再把画笔的大小设置为15像素、不透明度及流量都设置为100%。如图所示;
3、接着再选择钢笔工具,在路径上点击鼠标右键,在弹出的选项框中选择【描边路径】。如图所示;
4、选择“描边路径”后,在弹出的对话框中选择【画笔】,再点击【确定】。如图所示;
5、点击“确定”后,再按键盘的回车键隐藏路径,就会得到以下的效果图。如图所示;
6、把隐藏的文字图层复制一层,按住家农安Ctrl+Shift+]置顶。然后穿件图层面板缩略图设置图层样式。内阴影参数设置:混合模式(柔光)、颜色为暗红色(#040404)、不透明度(100%)、角度(120度)、勾选(使用全局光)、距离(12像素)、阻塞(0%)、大小(9像素)。如图所示;
7、斜面和浮雕参数设置:结构设置;样式(内斜面)、方法(平滑)、深度(123%)、方向(上)、大小(7像素)、软化(0像素)。阴影设置;角度(90度)、高度(30度)、高光模式(滤色)颜色(#FDFBD5)、不透明度(100%)、阴影模式(正常)颜色(#010101)、不透明度(0%)。如图所示;
8、点击光泽等高线的小三角,在弹出的等高线编辑器窗口中;预设(自定)。然后点击【确定】。如图所示;
9、颜色叠加参数设置:混合迷失(点光)颜色(#FFFFFF)、不透明度(30%)。如图所示;
10、渐变叠加参数设置:混合模式(亮光)、不透明度(100%)、渐变(反向)、样式(线性)勾选(与图层对齐)、角度(90度)、缩放(150%)。如图所示;
11、描边参数设置:大小(2像素)、位置(外部)、混合模式(正常)、不透明度(100%)、填充类型(渐变)、样式(迸发状)勾选(与图层对齐)、角度(90度)、缩放(100%)。在点击【确定】。如图所示;
12、点击确定后,把混合模式更改为(正片叠加)、填充为(0%)。如图所示,
13、把原文字图层复制一层,按住键盘Ctrl+Shift+]组合键置顶,再双击图层面板缩略图设置图层样式。投影参数设置:混合模式(强光)、不透明度(100%)、角度(90度)、距离(0像素)、扩展(0%)、大小(13像素)。如图所示;
14、外发光参数设置:混合模式(线性光)、不透明度(33%)、杂色(0%)、颜色(#FCAF00);方法(柔和)、扩展(0%)、大小(38像素);等高线(锥形)、勾选(消除锯齿)、范围(100%)、抖动(0%)。如图所示;
15、斜面和浮雕参数设置:样式(外斜面)、方法(平滑)、深度(251%)、方向(上)、大小(38像素)、软化(6像素);角度(56度)、高度(32度)、高光模式(颜色减淡)颜色(#FFA001)、不透明度(87%)、阴影模式(颜色减淡)颜色(#901E04)不透明度(100%)。如图所示;
16、纹理的设置参数:缩放(100%)、深度(+6%)、勾选(与图层链接),在点击【确定】。如图所示;
17、点击“确定”以后,把填充改为(0%)。如图所示;
18、创建曲线调整图层,把暗部稍微压暗一些,参数设置以下。如图所示;
19、最后完成的效果图。如图所示;
教程结束,以上就是photoshop制作华丽震撼的国庆火焰文字方法介绍,大家学会了吗,希望能对大家有所帮助!