站长资源平面设计
Photoshop制作简洁大气的金色质感立体字
简介我喜欢简单容易出效果的东西,不喜欢去记一堆参数什么的。下面我们一起交流下各种简单有效的方法,来制作金属质感立体字效果。 最终效果重点分析:为了方便讲解,我们先隐藏底板,单看下字体效果。因为底板和文字用的是同样的方法制作的。 1、首先新建一个画布,背景黑色,接着用文字工具打上文字。关于字体不是很重要,
我喜欢简单容易出效果的东西,不喜欢去记一堆参数什么的。下面我们一起交流下各种简单有效的方法,来制作金属质感立体字效果。
最终效果
重点分析:为了方便讲解,我们先隐藏底板,单看下字体效果。因为底板和文字用的是同样的方法制作的。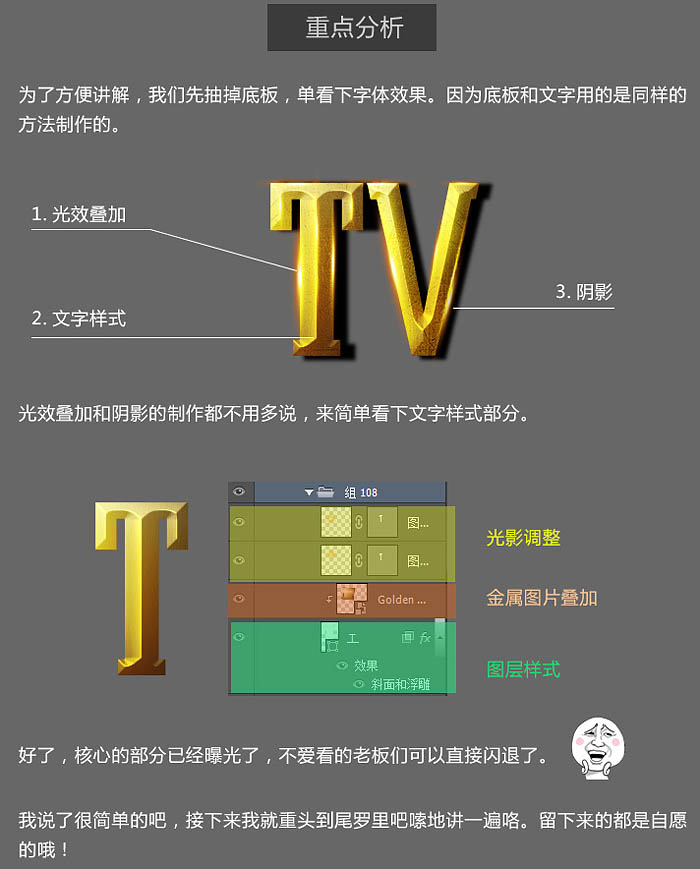
1、首先新建一个画布,背景黑色,接着用文字工具打上文字。关于字体不是很重要,只要简单点的字体就行。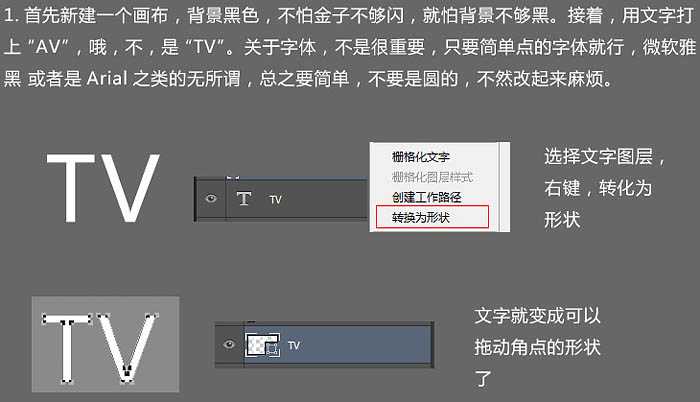
2、使用转换点工具,对形状进行点的添加和拖动,将形状做成厚实的感觉。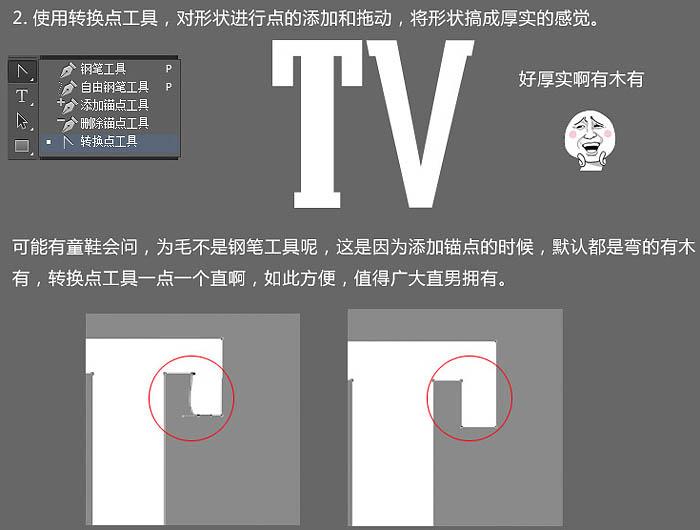
3、为了方便调整,将文字分别拆开各自作为一个图层,当然,你也可以一开始就单个字地打。
4、接下来,使用图层样式,给形状增加立体感。首选自然是斜面和浮雕。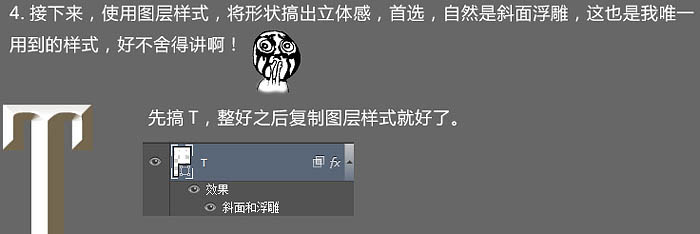
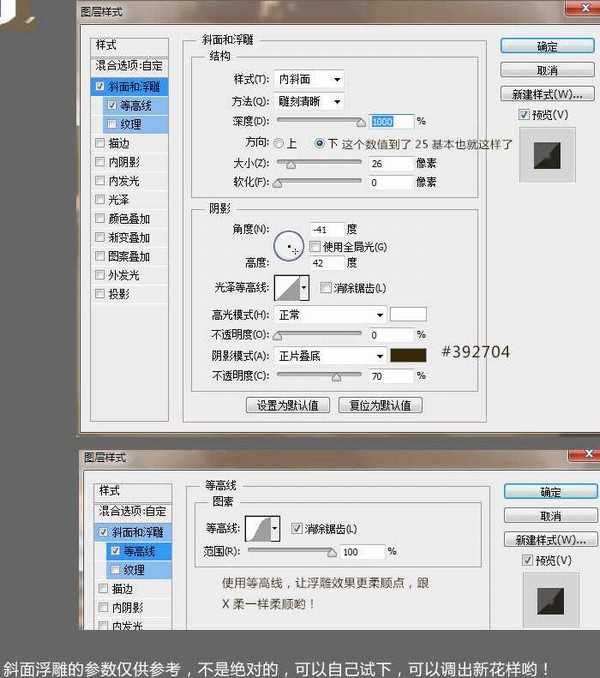
5、接下来找一张金属质感的素材,使用剪切蒙版叠加上去,使用素材的好处是可以快速出效果。
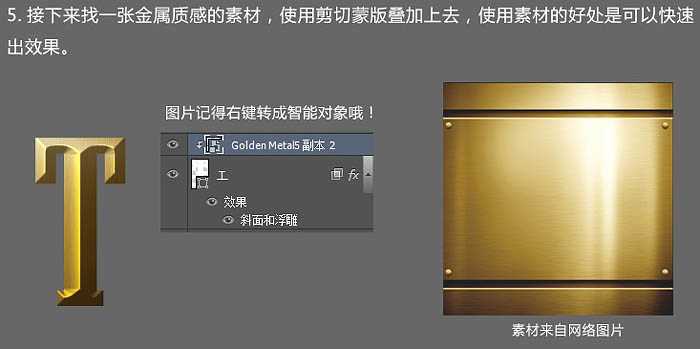
6、金属的感觉貌似有点生硬,可以用画笔工具绘制一层光晕,叠加上去。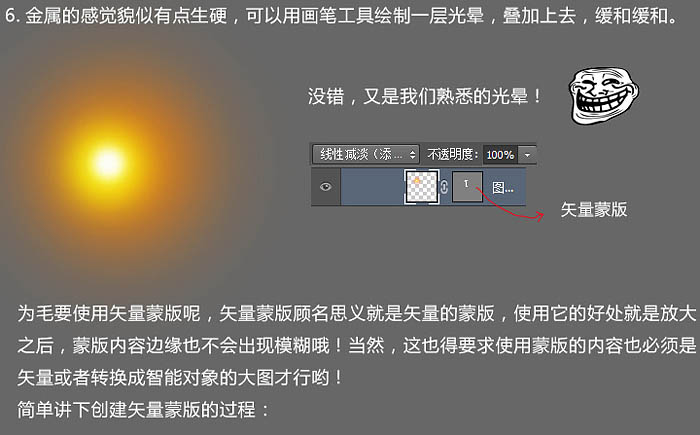
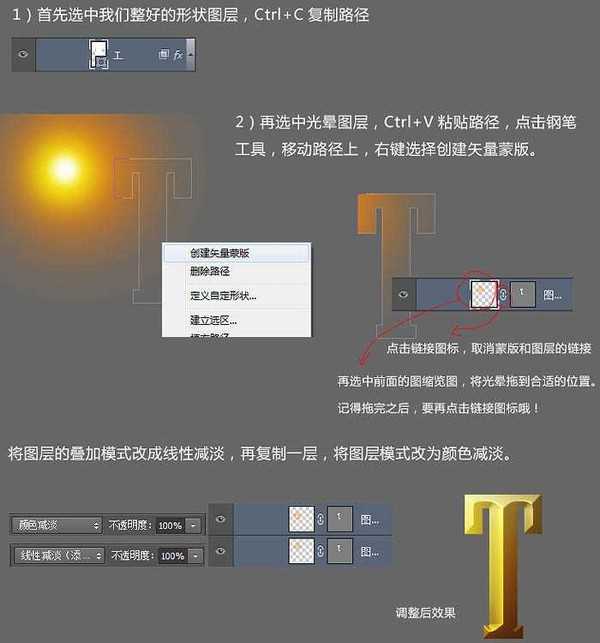
7、接下来同样的方法制作另一个文字。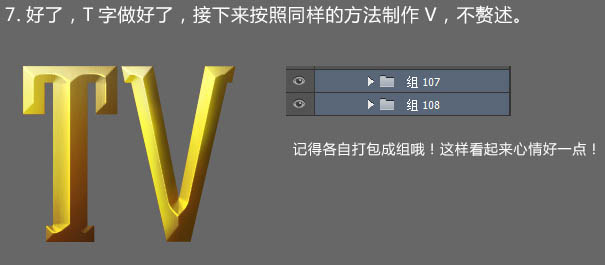
8、分别复制两个文字的路径,并填充路径为黑色,将图层分别转成智能对象,执行:滤镜 > 模糊 > 高斯模糊,调整下位置。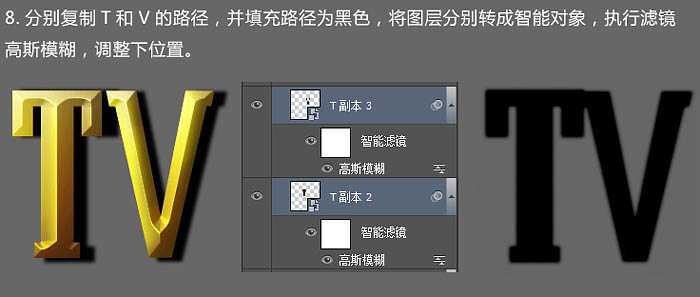
上一页12 下一页 阅读全文