站长资源平面设计
Photoshop设计制作梦幻的中秋蓝色星光字
简介文字由两部分构成:发光字及星光装饰。发光字部分直接用图层样式来完成;星光部分需要用画笔描边文字路径,然后加上发光效果即可。 最终效果1、新建一个1000 * 750像素,分辨率为72的画布,背景填充黑色。新建一个图层,用椭圆选框工具拉出下图所示的选区,羽化80个像素后填充深蓝色:#22266F,取消
文字由两部分构成:发光字及星光装饰。发光字部分直接用图层样式来完成;星光部分需要用画笔描边文字路径,然后加上发光效果即可。
最终效果

1、新建一个1000 * 750像素,分辨率为72的画布,背景填充黑色。新建一个图层,用椭圆选框工具拉出下图所示的选区,羽化80个像素后填充深蓝色:#22266F,取消选区后如下图。
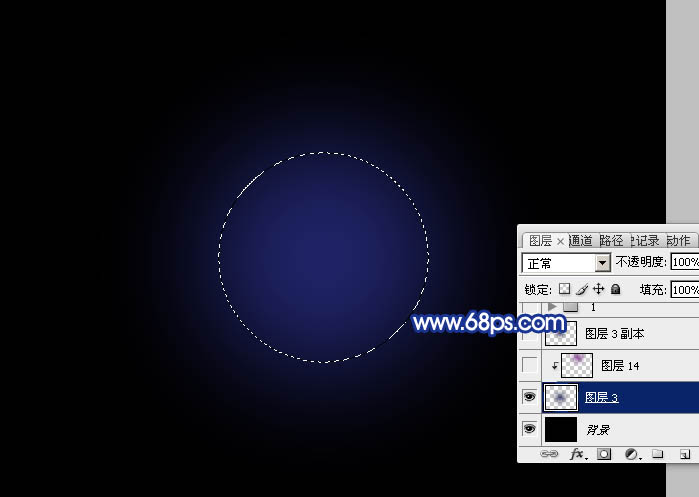
<图1>
2、按Ctrl + J 把当前图层复制一层,混合模式改为“滤色”,按Ctrl + T 稍微缩小一点,效果如下图。

<图2>
3、现在来制作文字效果,在图3上面右键保存图片,保存到本机,然后用PS打开,文字为PNG格式,拖进来放好位置,如图4。
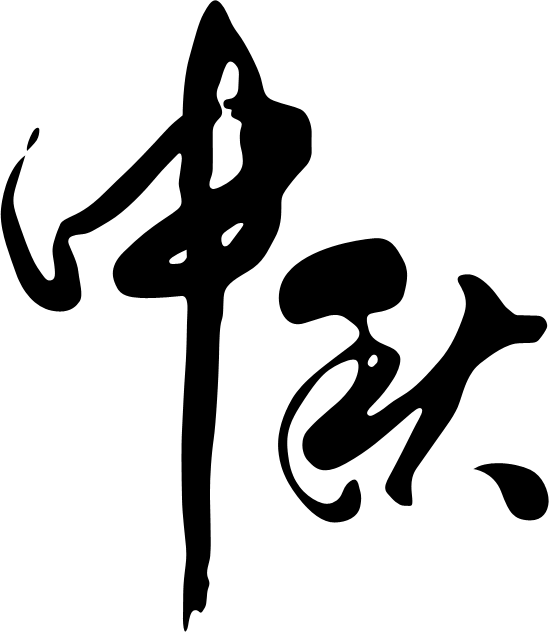
<图3>

<图4>
4、双击文字图层缩略图载入图层样式,设置:投影、外发光、内发光,参数设置如图5 - 7。
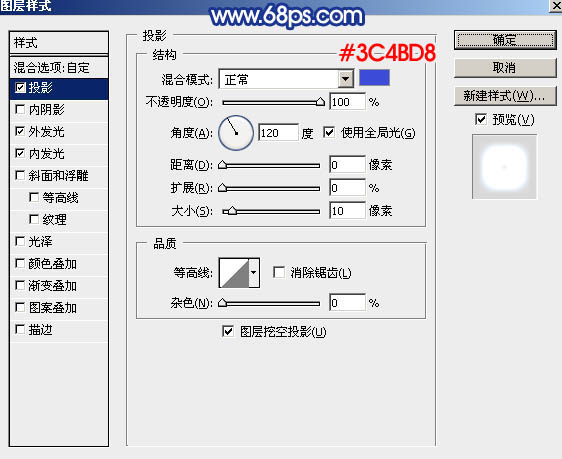
<图5>

<图6>
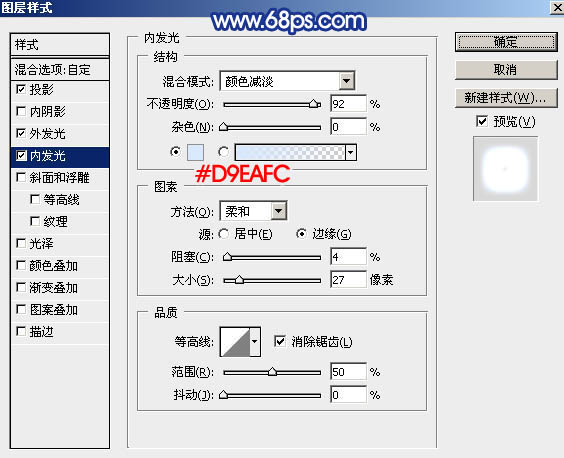
<图7>
5、确定后把填充改为:0%,效果如下图。

<图8>
6、现在给文字增加星光装饰。按住Ctrl + 鼠标左键点击文字缩略图载入文字选区,进入通道面板,点击下图红圈位置图标,把选区转为路径。

<图9>
7、点这里下载星光笔刷。返回图层面板,选择画笔工具,选择刚才载入的星光笔刷,再按F5调出画笔预设面板,设置:画笔预设、画笔笔尖形状、形状动态、散布,参数设置如图10 - 13。
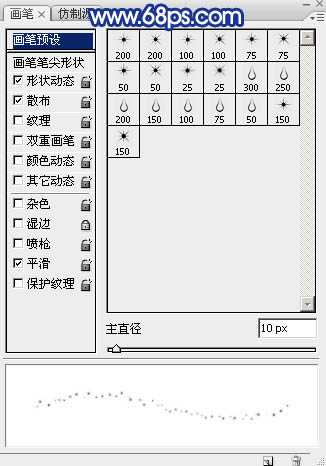
<图10>
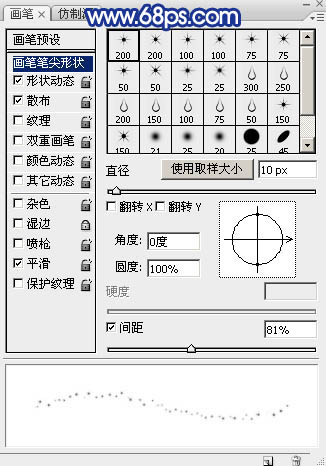
<图11>
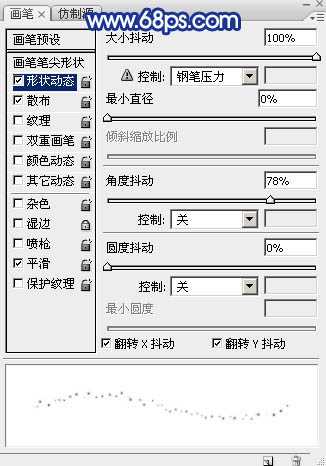
<图12>
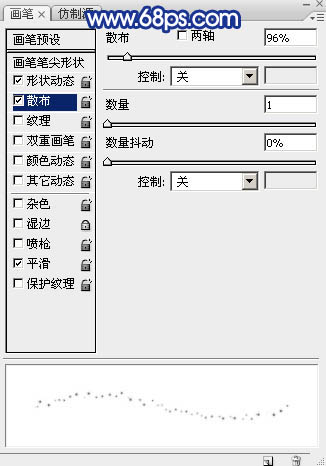
<图13>
8、把画笔大小设置为10像素,不透明度及流量都设置为:100%,再把前景色设置为白色,如下图。

<图14>

<图15>
9、选择钢笔工具,在路径上右键选择“描边路径”,如下图。

<图16>
10、在弹出的对话框选择“画笔”,不要勾选“模拟压力”,确定后按回车隐藏路径,效果如图18。

<图17>

<图18> 上一页12 下一页 阅读全文
最终效果

1、新建一个1000 * 750像素,分辨率为72的画布,背景填充黑色。新建一个图层,用椭圆选框工具拉出下图所示的选区,羽化80个像素后填充深蓝色:#22266F,取消选区后如下图。
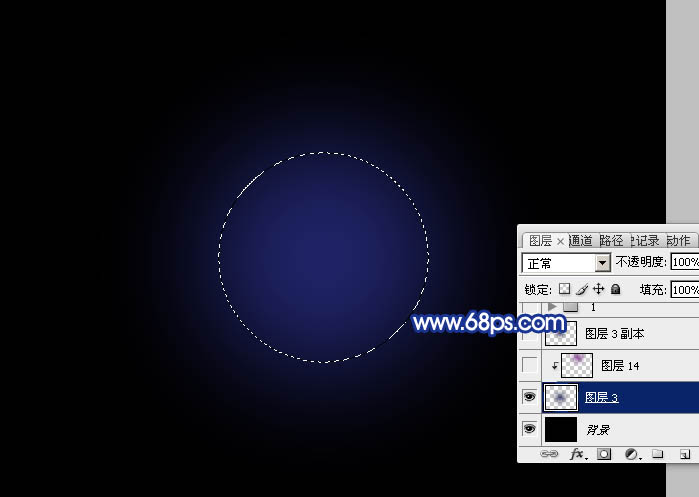
<图1>
2、按Ctrl + J 把当前图层复制一层,混合模式改为“滤色”,按Ctrl + T 稍微缩小一点,效果如下图。

<图2>
3、现在来制作文字效果,在图3上面右键保存图片,保存到本机,然后用PS打开,文字为PNG格式,拖进来放好位置,如图4。
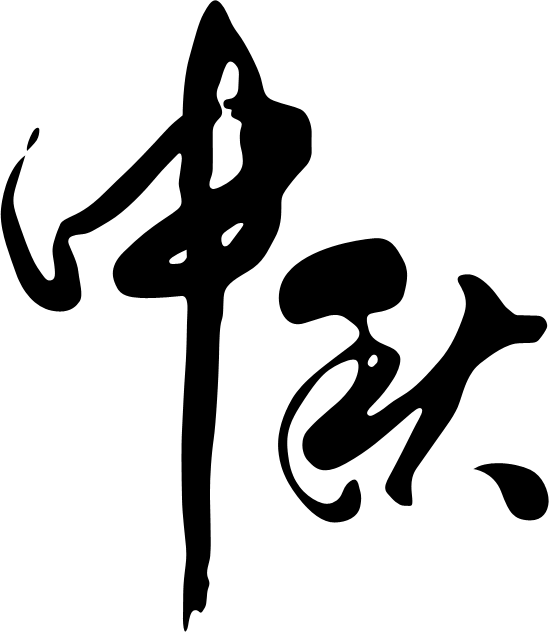
<图3>

<图4>
4、双击文字图层缩略图载入图层样式,设置:投影、外发光、内发光,参数设置如图5 - 7。
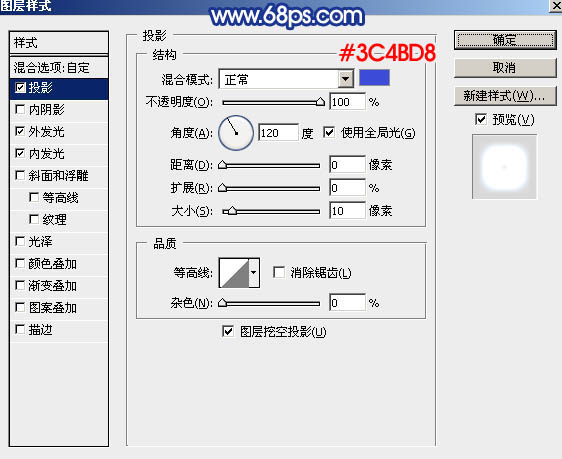
<图5>

<图6>
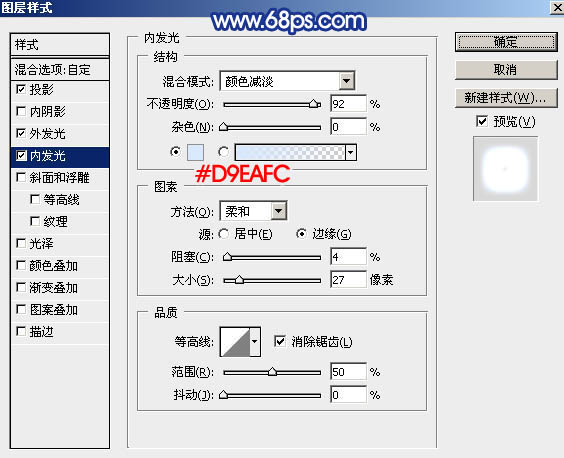
<图7>
5、确定后把填充改为:0%,效果如下图。

<图8>
6、现在给文字增加星光装饰。按住Ctrl + 鼠标左键点击文字缩略图载入文字选区,进入通道面板,点击下图红圈位置图标,把选区转为路径。

<图9>
7、点这里下载星光笔刷。返回图层面板,选择画笔工具,选择刚才载入的星光笔刷,再按F5调出画笔预设面板,设置:画笔预设、画笔笔尖形状、形状动态、散布,参数设置如图10 - 13。
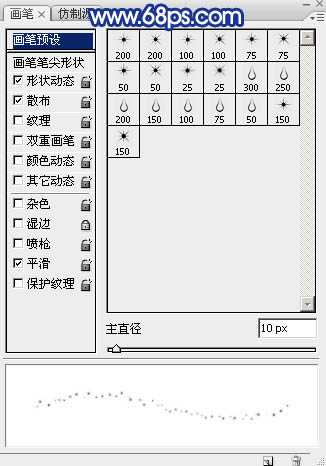
<图10>
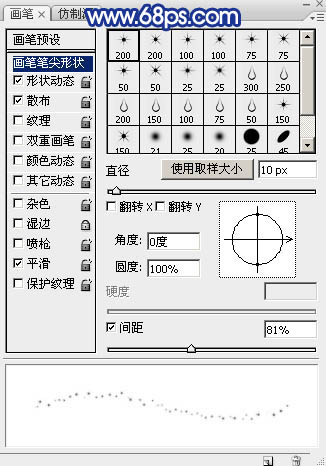
<图11>
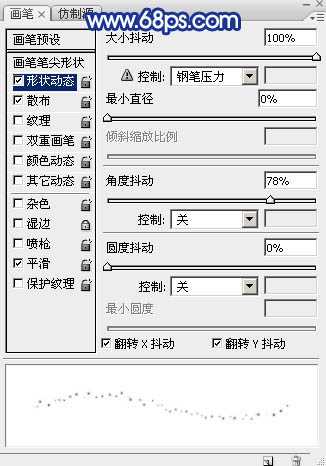
<图12>
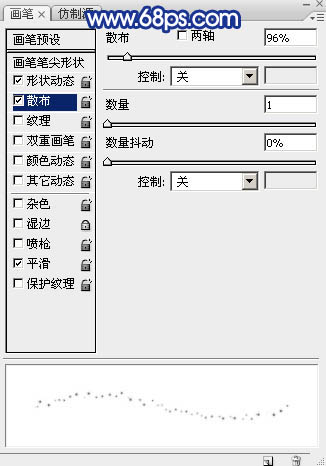
<图13>
8、把画笔大小设置为10像素,不透明度及流量都设置为:100%,再把前景色设置为白色,如下图。

<图14>

<图15>
9、选择钢笔工具,在路径上右键选择“描边路径”,如下图。

<图16>
10、在弹出的对话框选择“画笔”,不要勾选“模拟压力”,确定后按回车隐藏路径,效果如图18。

<图17>

<图18> 上一页12 下一页 阅读全文