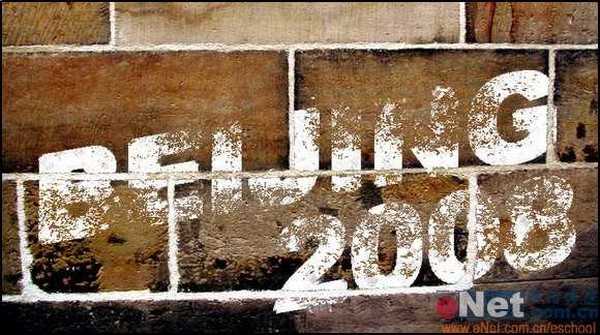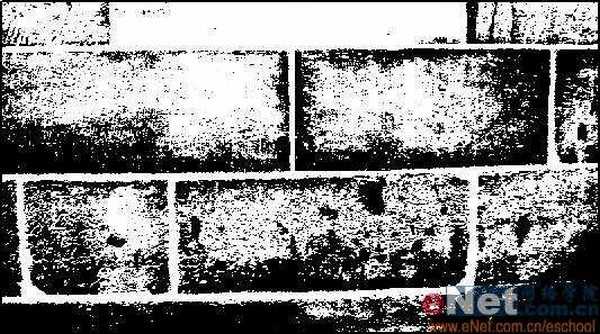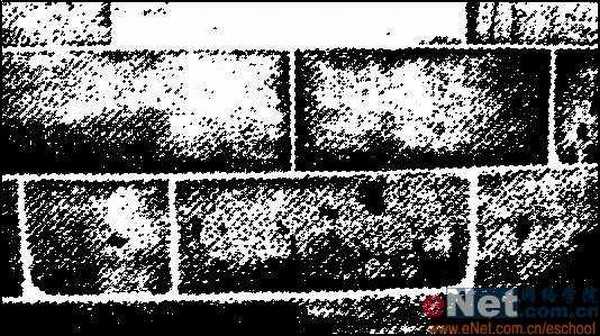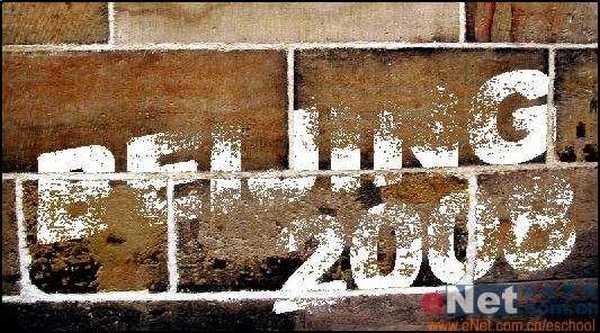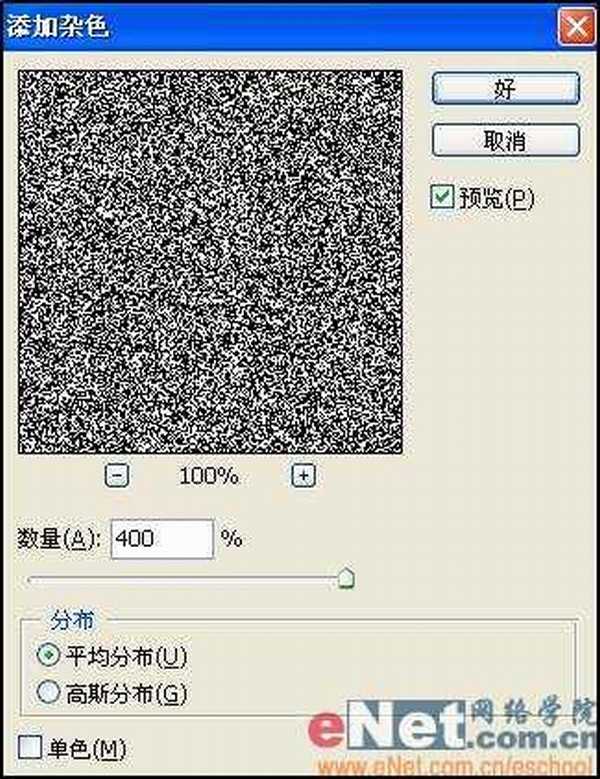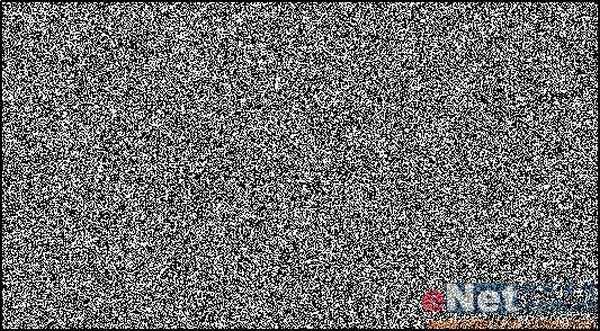站长资源平面设计
教你用Photoshop制作喷涂在墙壁上的文字
本教程主要是教大家如何利用Photoshop制作喷涂文字,教程难度一般,制作方法介绍比较详细,对想要学习的朋友非常实用,希望大家能喜欢
最终效果图
制作工具:Photoshop CS 制作过程: 1、打开一幅墙壁素材图片,效果如图01所示。
2、切换至通道面板,单击新建通道按钮,生成新通道,命名为1。
3、设置前景色为白色,选择工具箱中的“横排文字工具”,设置好大小和字体在窗口中输入文字,效果如图02所示。
4、执行菜单栏中的“编辑”“变换”“旋转”命令,将文字适当旋转,效果如图03所示。
5、切换至通道面板,复制通道1,将新通道命名为通道2。 6、选择通道2,执行菜单栏中的“滤镜”“模糊”“高斯模糊”命令,设置参数如图04所示,图像效果如图05所示。
7、再执行菜单栏中的“滤镜”“艺术效果”“干画笔”命令,在弹出的干画笔对话框中设置参数如图06所示,图像效果如图07所示。
8、回到图层面板中,新建图层1。切换到通道面板,按住Ctrl键单击通道2载入选区,再返回到图层面板中,如图08所示,用白色填充选区,效果如图09所示。  图08
图08
9、在图层面板中隐藏图层1,在通道面板中复制Red通道为Red副本通道,如图10所示。
10、执行菜单栏中的“图像”“调整”“色阶”命令,在色阶对话框中设置参数如图11所示,图像效果如图12所示。
11、按住Ctrl键单击红色副本通道,生成选区,效果如图13所示。
12、返回到图层面板中选择背景图层,按Ctrl J键生成新图层2,将图层2移动到图层最上方,然后将图层1取消隐藏,文字效果如图14所示。
13、单击通道面板下方的创建新通道按钮,生成新通道3,执行菜单栏中的“滤镜”“杂色”“添加杂色”命令,在打开的添加杂色对话框中设置参数如图15所示,图像效果如图16所示。
上一页12 下一页 阅读全文