站长资源平面设计
Photoshop制作极具冲击效果的裂纹碎块玻璃字
简介教程中的文字制作过程比较复杂。首先需要制作一些带有宇宙效果的背景,然后输入想要的文字,并把文字逐个切碎,再加入岩石纹理。后期添加星球及碎玻璃装饰即可。最终效果1、Ctrl+N新建文件,宽1400px,高1000px。 2、前景色为黑色,背景色为白色,背景层上用黑色填充(快捷键:Alt + Delet
教程中的文字制作过程比较复杂。首先需要制作一些带有宇宙效果的背景,然后输入想要的文字,并把文字逐个切碎,再加入岩石纹理。后期添加星球及碎玻璃装饰即可。
最终效果

1、Ctrl+N新建文件,宽1400px,高1000px。
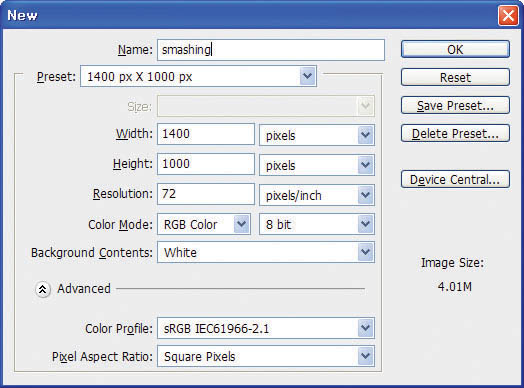
2、前景色为黑色,背景色为白色,背景层上用黑色填充(快捷键:Alt + Delete),复制背景层(快捷键Ctrl+J键)。
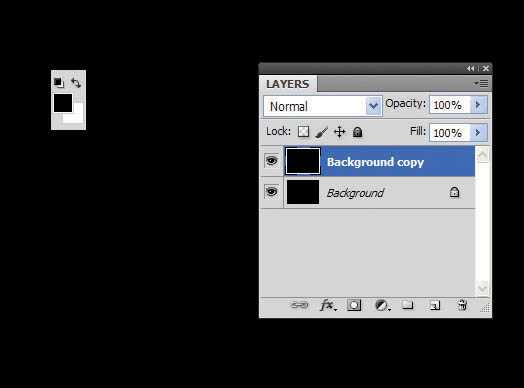
3、选择菜单栏上的 滤镜 > 杂色 > 添加杂色。
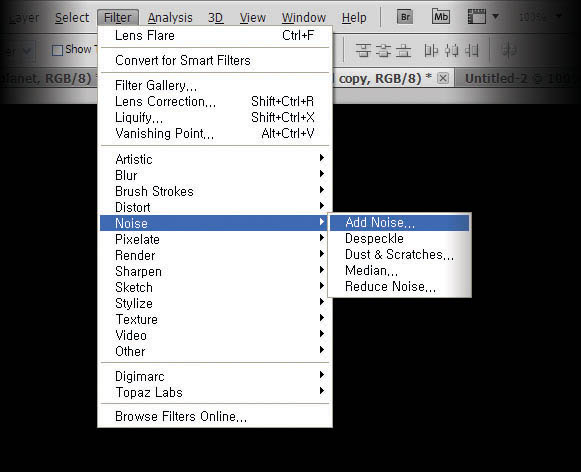
4、选择单色高斯分布,数量调整至20%,然后确定。
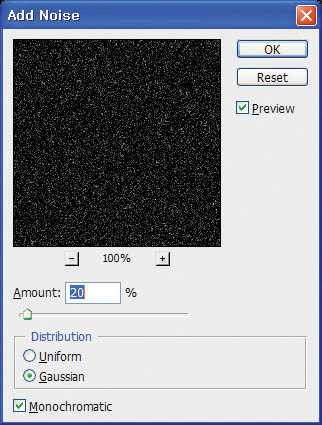
5、选择杂色滤镜的这一层,按Ctrl+ L调整色阶,调整高光和阴影点。

6、这次杂色是用于宇宙背景上的表现。为表现远近的效果,点击添加图层蒙版。
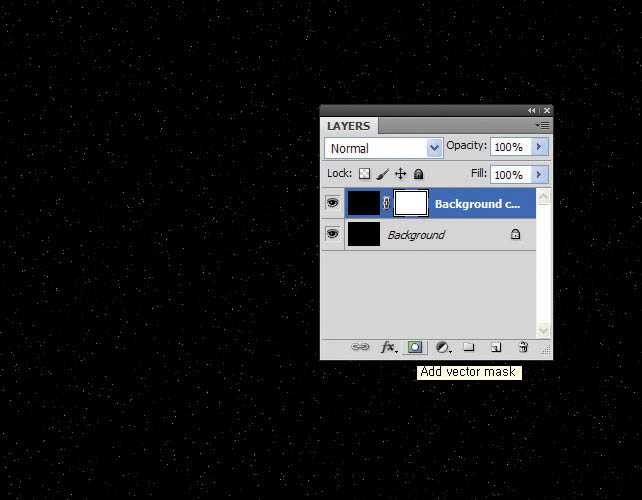
7、前景色为黑色,再用画笔工具,设置不透明度50%,选择蒙版区域,将图层涂抹致模糊甚至消失,将星星远到近的角度表现出来。为了表现的自然,适当的调整画笔的大小。
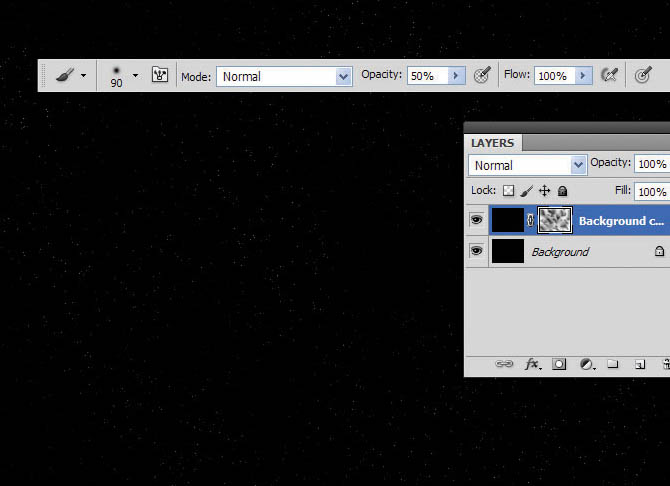
8、设置前景色 #1e5285,背景色 #000000,然后新建图层命名为clouds,选择 滤镜 > 渲染 > 分层云彩,蓝色的云就形成了。
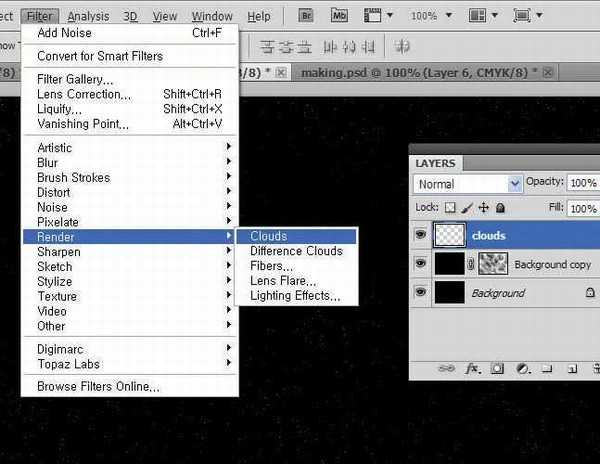
9、混合模式为“变亮”,不透明度设置为70%,然后创建蒙版用黑色画笔修改一下分层云彩的效果,使画面空间感跟飘渺感觉更逼真。
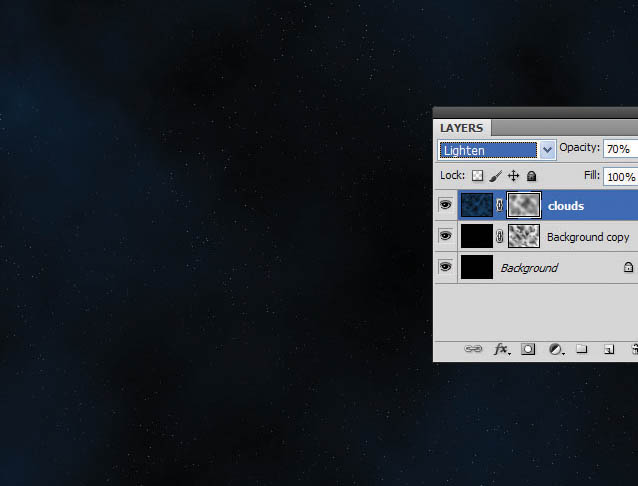
10、添加一个地球的图片。
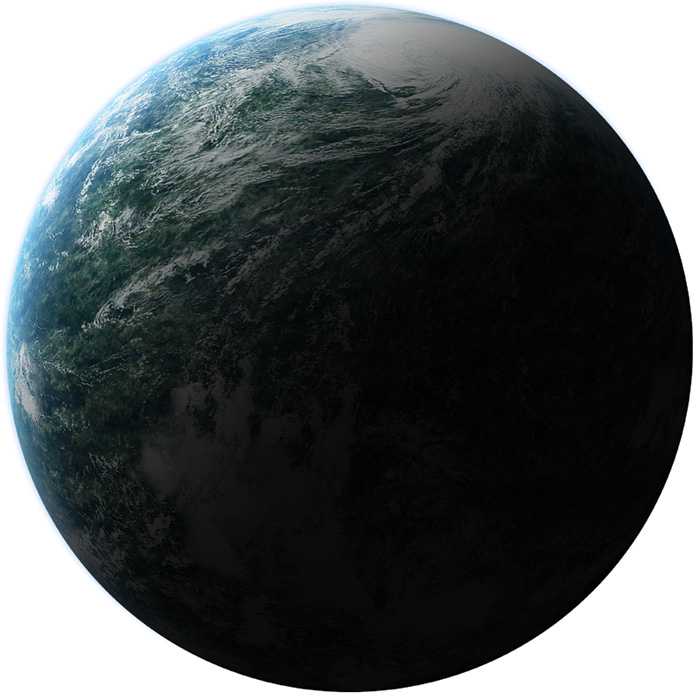
11、宇宙背景分组。地球的图像背景去除后,宇宙层命名为planet。
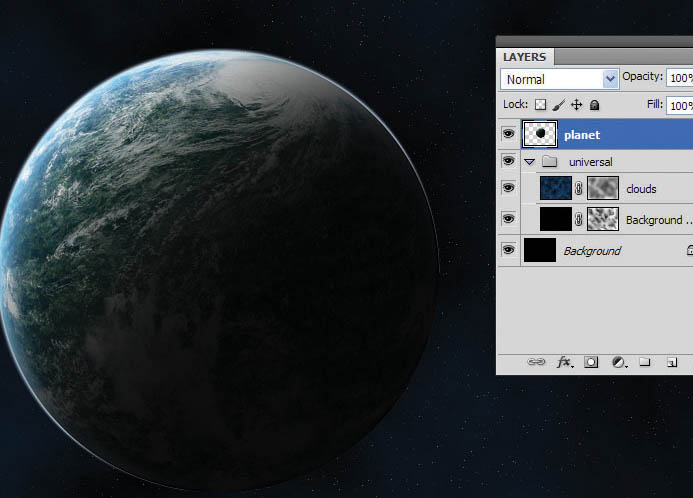
12、将地球图层缩小,调整合适的大小,按Ctrl+ J,复制一个层。 接下来的操作,按下面的操作来。
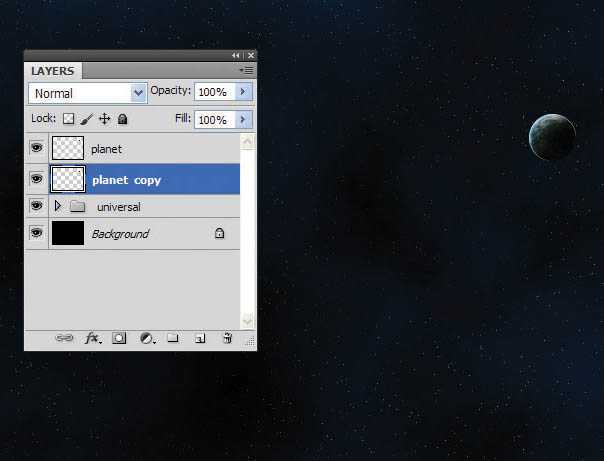
13、在下面的地球图层双击打开图层样式,勾选颜色叠加,选择白色,点击确定。
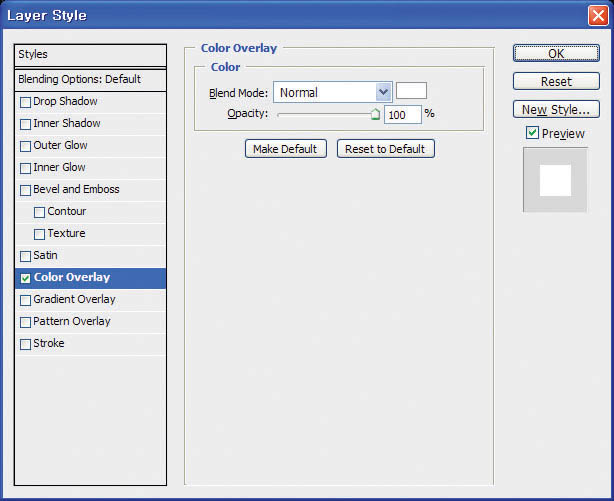
14、选择菜单中:滤镜 > 模糊 > 高斯模糊。选择半径5.0像素,然后点击确定。
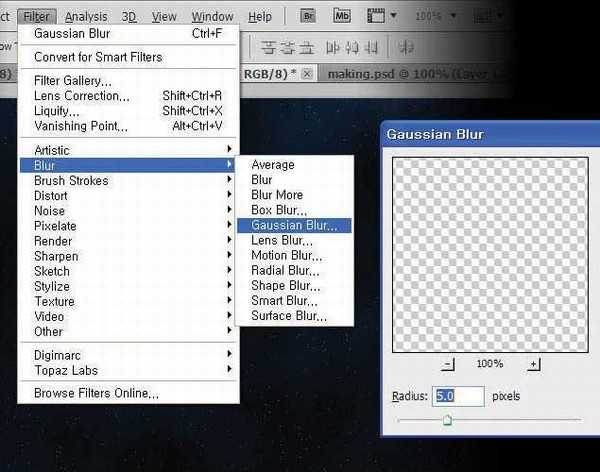
15、使用键盘上的箭头键在图层底部的行星向10点钟方向移动,接下来创建一个新图层填充黑色,添加黑色镜头光晕命名为chaewojugo。
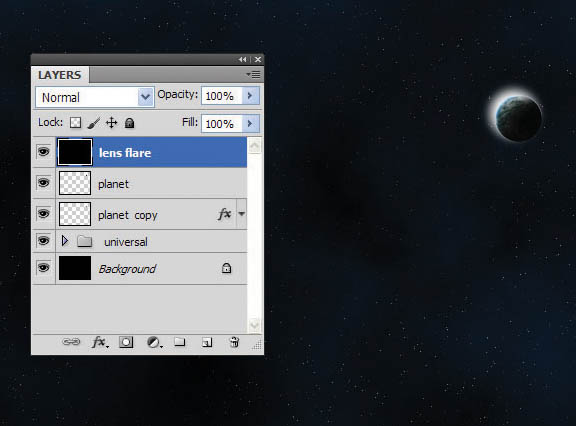
16、滤镜 > 渲染 > 镜头光晕,然后,选择镜头型号50-300mm的变焦,调整好合适的镜头的方向位置确定。
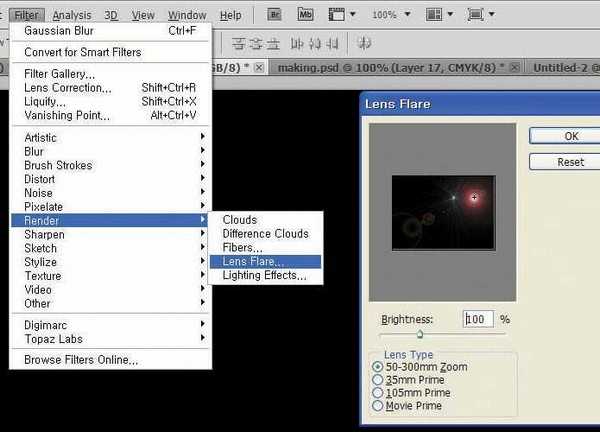
17、混合模式为滤色,不透明度70%设置。该层的位置拖到地球的图层下面,调整位置置在左上角露出地球。透镜层不显示的部分和边界使用橡皮擦工具擦除。因此,真正的宇宙背景完成。
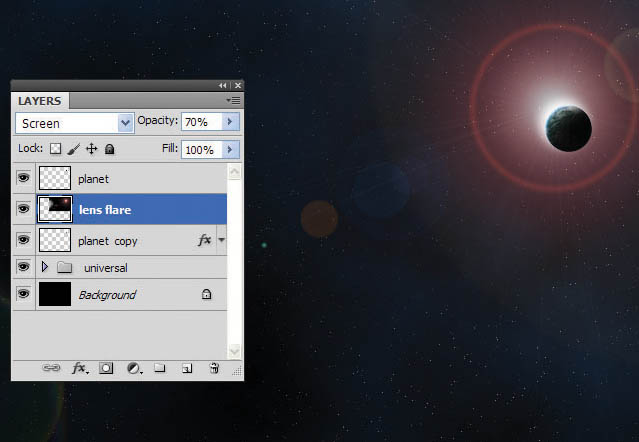 上一页12 下一页 阅读全文
上一页12 下一页 阅读全文
最终效果

1、Ctrl+N新建文件,宽1400px,高1000px。
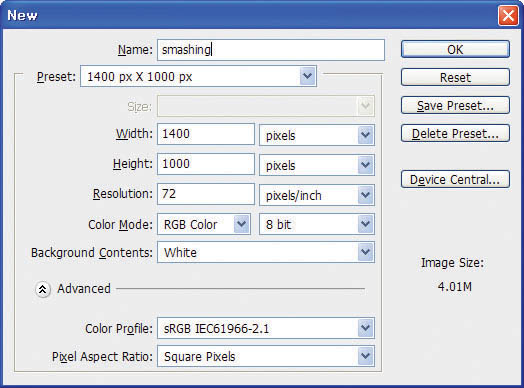
2、前景色为黑色,背景色为白色,背景层上用黑色填充(快捷键:Alt + Delete),复制背景层(快捷键Ctrl+J键)。
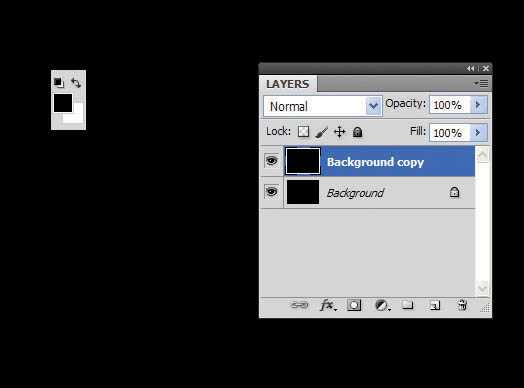
3、选择菜单栏上的 滤镜 > 杂色 > 添加杂色。
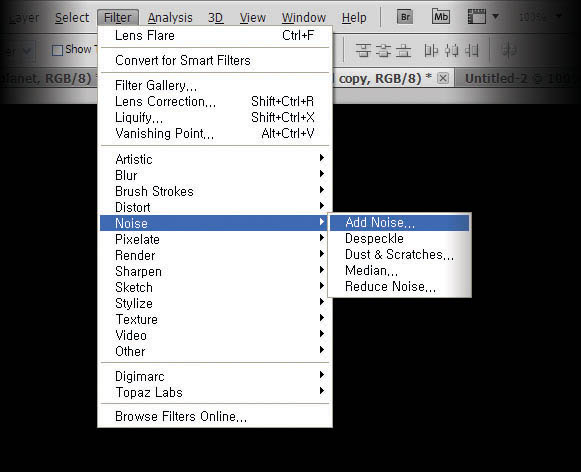
4、选择单色高斯分布,数量调整至20%,然后确定。
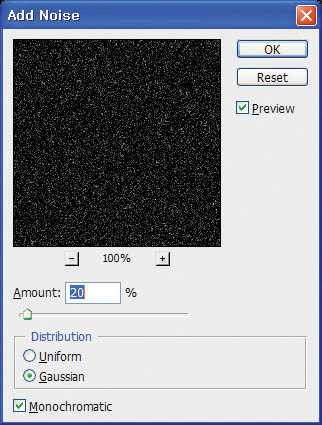
5、选择杂色滤镜的这一层,按Ctrl+ L调整色阶,调整高光和阴影点。

6、这次杂色是用于宇宙背景上的表现。为表现远近的效果,点击添加图层蒙版。
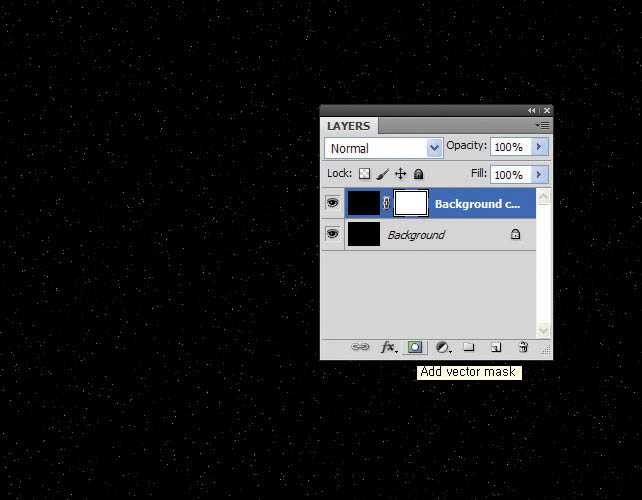
7、前景色为黑色,再用画笔工具,设置不透明度50%,选择蒙版区域,将图层涂抹致模糊甚至消失,将星星远到近的角度表现出来。为了表现的自然,适当的调整画笔的大小。
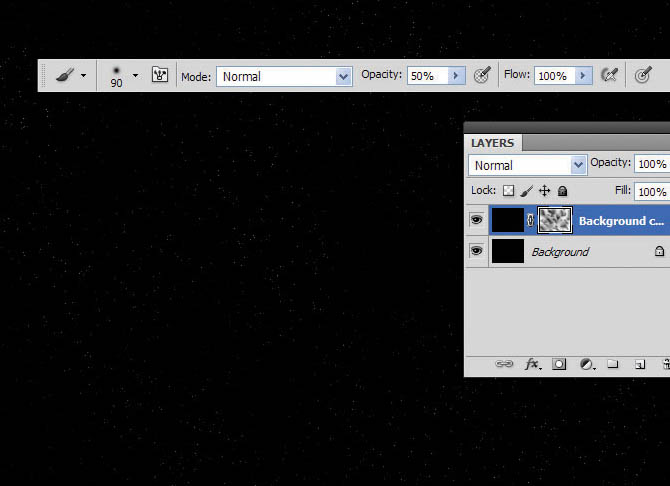
8、设置前景色 #1e5285,背景色 #000000,然后新建图层命名为clouds,选择 滤镜 > 渲染 > 分层云彩,蓝色的云就形成了。
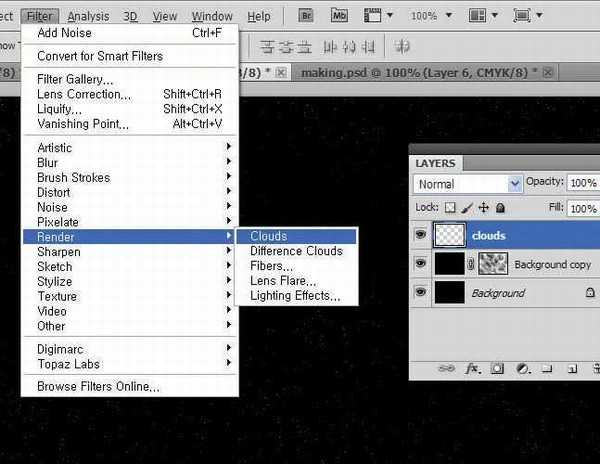
9、混合模式为“变亮”,不透明度设置为70%,然后创建蒙版用黑色画笔修改一下分层云彩的效果,使画面空间感跟飘渺感觉更逼真。
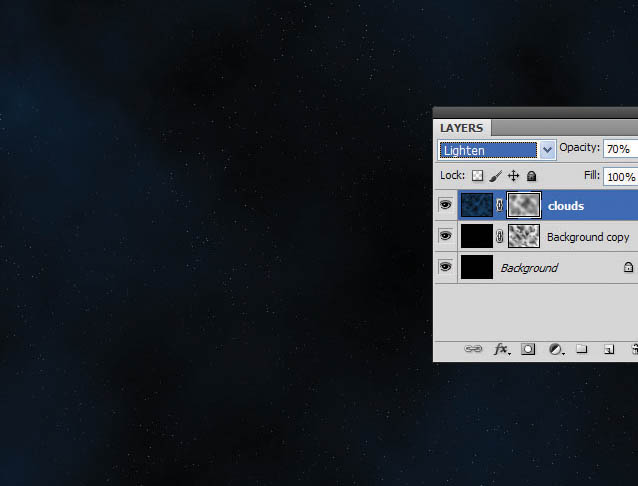
10、添加一个地球的图片。
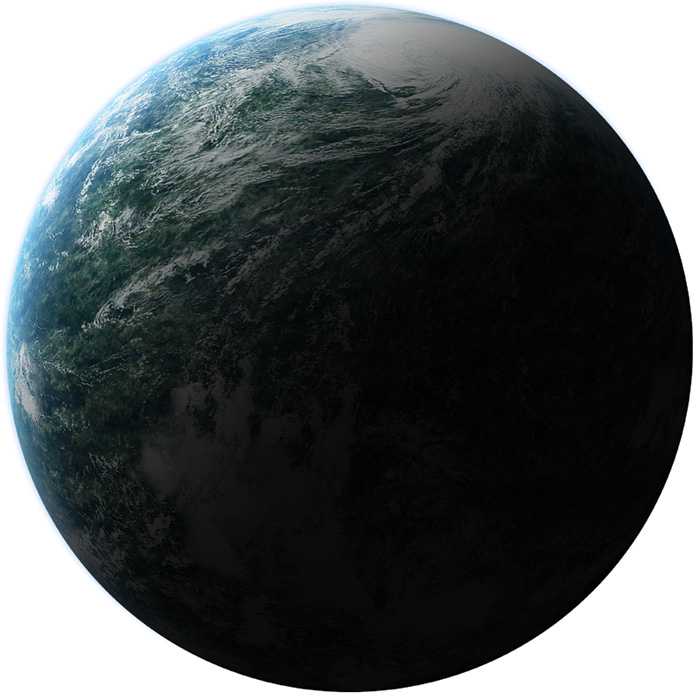
11、宇宙背景分组。地球的图像背景去除后,宇宙层命名为planet。
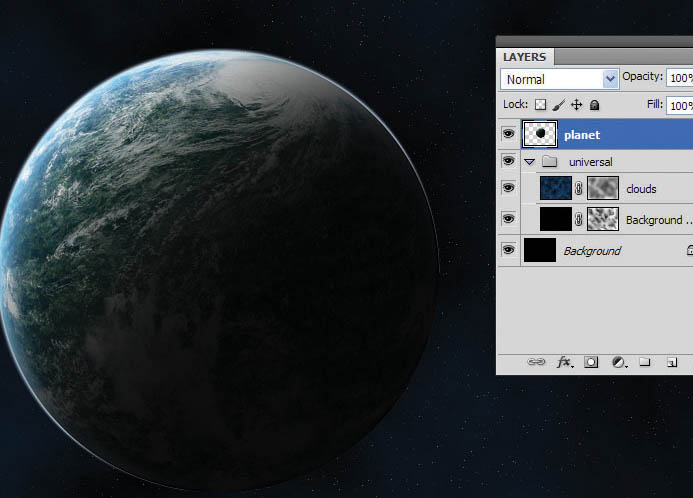
12、将地球图层缩小,调整合适的大小,按Ctrl+ J,复制一个层。 接下来的操作,按下面的操作来。
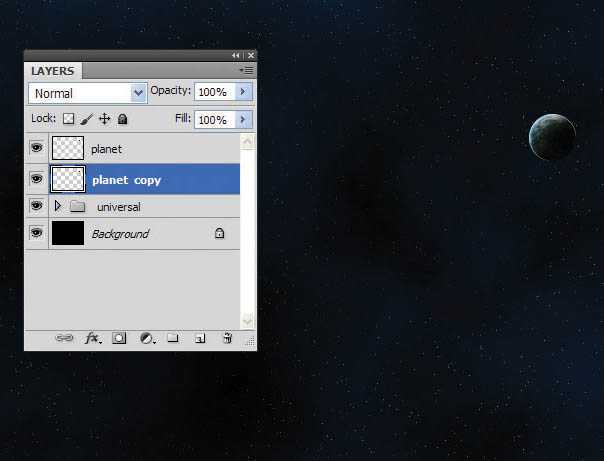
13、在下面的地球图层双击打开图层样式,勾选颜色叠加,选择白色,点击确定。
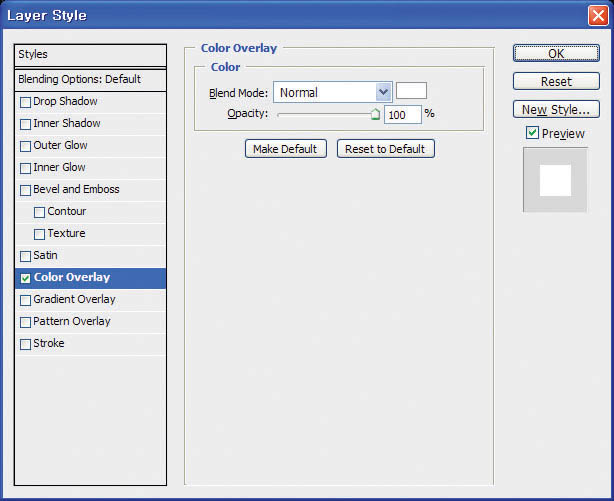
14、选择菜单中:滤镜 > 模糊 > 高斯模糊。选择半径5.0像素,然后点击确定。
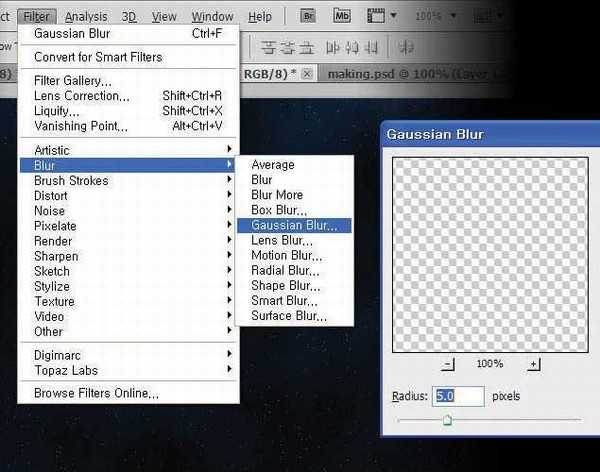
15、使用键盘上的箭头键在图层底部的行星向10点钟方向移动,接下来创建一个新图层填充黑色,添加黑色镜头光晕命名为chaewojugo。
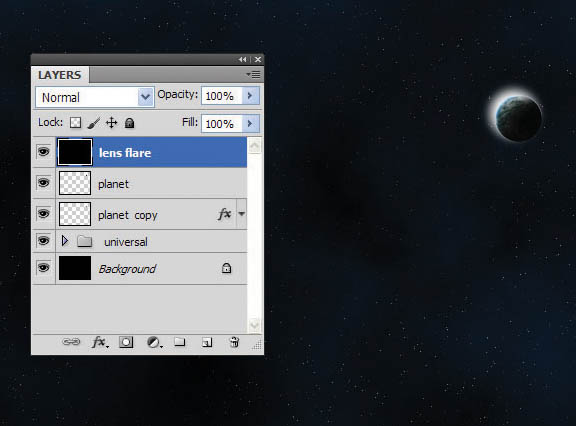
16、滤镜 > 渲染 > 镜头光晕,然后,选择镜头型号50-300mm的变焦,调整好合适的镜头的方向位置确定。
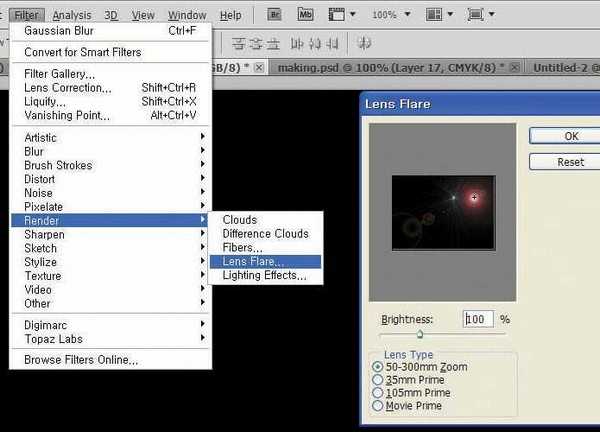
17、混合模式为滤色,不透明度70%设置。该层的位置拖到地球的图层下面,调整位置置在左上角露出地球。透镜层不显示的部分和边界使用橡皮擦工具擦除。因此,真正的宇宙背景完成。
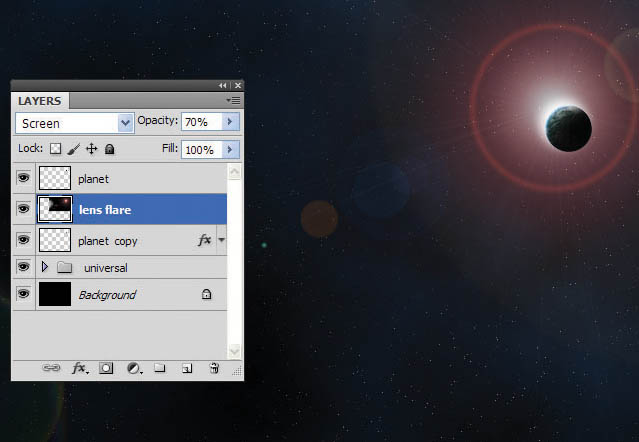 上一页12 下一页 阅读全文
上一页12 下一页 阅读全文