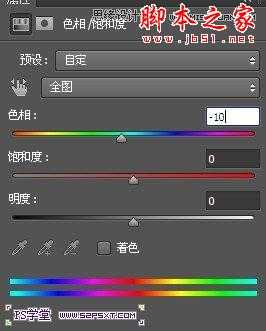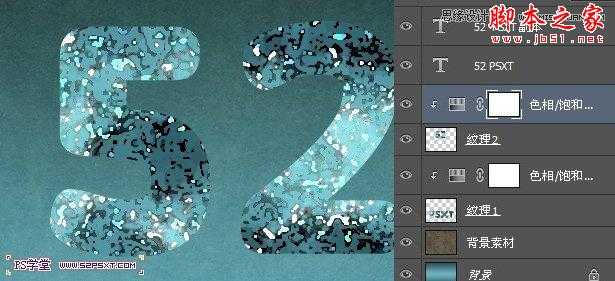站长资源平面设计
Photoshop设计金属颗粒质感凹凸字教程
简介先看看效果: 具体教程: 1.新建1024*768px大小的文档,设置前景色为#6fb1bf, 背景色为#2a4d53,然后我们从画布中间向下拉对称渐变 2.拉入背景素材,我们调整好大小摆放好位置,改模式为柔光 3.打上字体“52PSXT”,颜色白色,大小345px左
先看看效果:

1.新建1024*768px大小的文档,设置前景色为#6fb1bf, 背景色为#2a4d53,然后我们从画布中间向下拉对称渐变




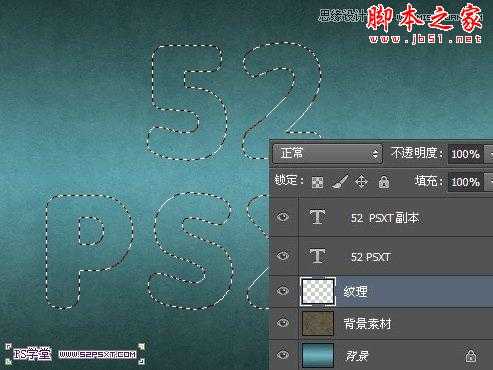

滤镜--艺术效果--水彩



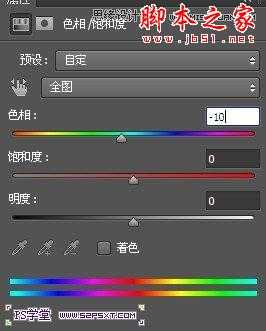
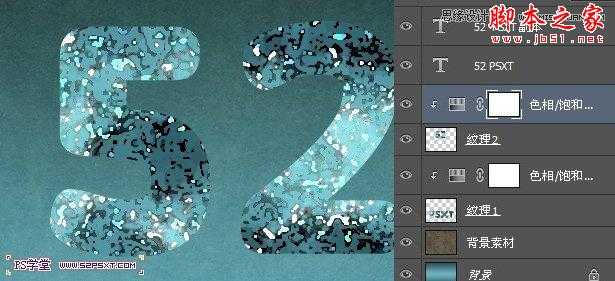








1.新建1024*768px大小的文档,设置前景色为#6fb1bf, 背景色为#2a4d53,然后我们从画布中间向下拉对称渐变




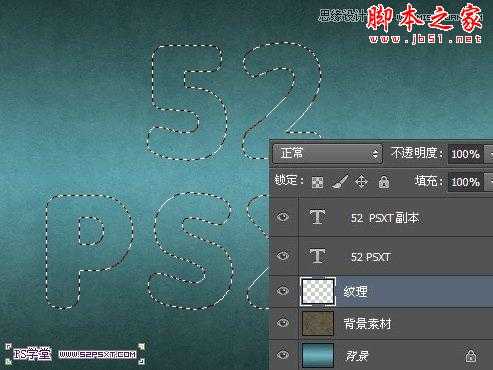

滤镜--艺术效果--水彩